Ter um sistema operacional com o visual totalmente personalizado é o sonho de muitas pessoas, mas nem sempre isso é possível, pois os SOs estabelecem algumas restrições quando o assunto é a alteração da aparência. Embora seja possível encontrar na internet centenas de temas para o Windows, nem sempre eles atendem às nossas expectativas.
Por isso, nada melhor do que desenvolver o seu próprio tema para o sistema, não é mesmo? Se você não sabe como fazer isso, não precisa se preocupar. O Tecmundo ensina todos os passos necessários para você criar skins completas para o SO da Microsoft, alterando papel de parede, ícones, cursores, sons do sistema e muitas outras características.
Tecnologia, negócios e comportamento sob um olhar crítico.
Assine já o The BRIEF, a newsletter diária que te deixa por dentro de tudo
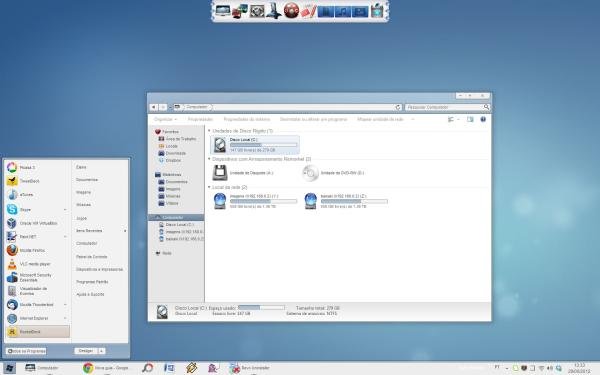 Ampliar (Fonte da imagem: Baixaki / Tecmundo)
Ampliar (Fonte da imagem: Baixaki / Tecmundo)
Você vai precisar de...
- Skin Pack Installer System
Além do aplicativo acima, você vai precisar ter em seu computador os ícones que deseja utilizar para substituir os desenhos-padrão do Windows. Um bom site para buscar essas figuras é o deviantArt, pois além de possuir centenas de opções, boa parte do conteúdo disponibilizado é livre e pode ser utilizado sem problemas.
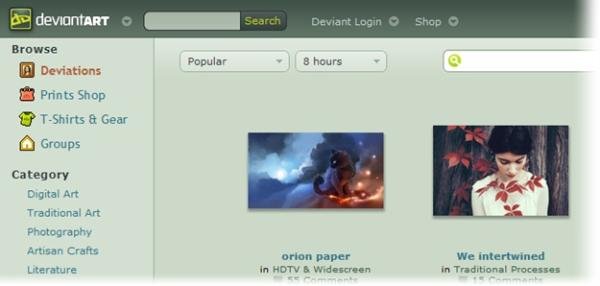 (Fonte da imagem: Baixaki/Tecmundo)
(Fonte da imagem: Baixaki/Tecmundo)
O processo de como escolher corretamente as imagens a serem utilizadas no lugar dos ícones é explicado em maiores detalhes abaixo.
Como fazer
Depois de baixar e instalar o Skin Pack Installer System em seu computador, é hora de soltar a imaginação e dar início ao processo de criação do seu tema personalizado. A tela do programa é dividida em quatro colunas, sendo as duas primeiras as mais interessantes, pois abrigam os itens responsáveis pela aparência do SO.
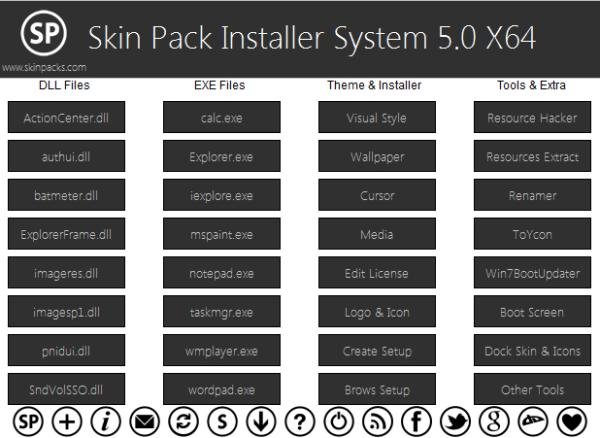 (Fonte da imagem: Baixaki/Tecmundo)
(Fonte da imagem: Baixaki/Tecmundo)
O processo de personalização de cada um dos itens do sistema pode ser resumido em 4 passos. Para facilitar as tarefas descritas a seguir, crie duas pastas em seu computador, preferencialmente em um lugar de fácil acesso. Para este tutorial, utilizaremos os diretórios “Teste” e “Tema Baixaki”.
1) Visualizando os ícones antigos
Para começar a personalizar os itens, clique sobre uma das opções exibidas na primeira coluna do aplicativo. Escolhemos o “ActionCenter.dll” como exemplo, mas você pode iniciar o processo de personalização por qualquer um dos botões exibidos.
Ao clicar sobre a opção, uma janela do Windows Explorer será exibida, contendo os ícones correspondentes àquele arquivo de configuração. Dê uma boa olhada nos desenhos, pois conhecendo as formas das figuras fica mais fácil entender o que cada item do programa modifica no sistema. Feito isso, agora é a vez de escolher as imagens que irão substituir as atuais.
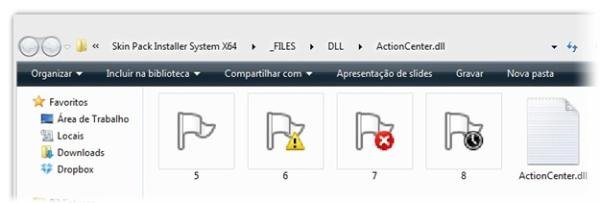 (Fonte da imagem: Baixaki/Tecmundo)
(Fonte da imagem: Baixaki/Tecmundo)
2) Escolhendo as novas imagens
Como citado anteriormente, o deviantArt pode ser uma boa opção de site para encontrar as figuras que deseja. Na caixa de busca do serviço, digite o nome do que você está procurando, exatamente da mesma forma como aparece na interface do Skin Pack Installer System.
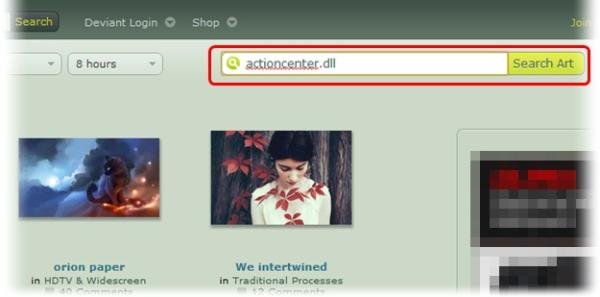 (Fonte da imagem: Baixaki/Tecmundo)
(Fonte da imagem: Baixaki/Tecmundo)
O próximo passo é escolher uma das opções exibidas no resultado e fazer o download do pacote. Em alguns casos, o botão de download localizado à direita da tela não está disponível, pois há arquivos diferentes para sistemas de 32 e 64 bits. Fique atento para baixar o conteúdo correto.
3) Extrair os novos ícones
Uma vez que o pacote de imagens foi baixado, extraia o conteúdo do arquivo compacto no diretório “Teste”, criado antes do primeiro passo. Em seguida, acesse o Skin Pack Installer System e localize a opção “Resources Extract”, presente na coluna mais à direita da tela.
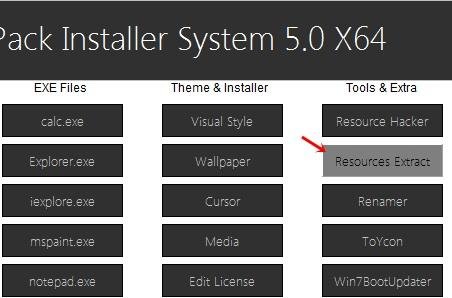 (Fonte da imagem: Baixaki/Tecmundo)
(Fonte da imagem: Baixaki/Tecmundo)
A janela que abrir exibe dois campos bem importantes: “Filename/Wildcard:” e “Destination Folder:”. Clique no botão “...” presente ao lado da primeira caixa de texto e localize o arquivo “ActionCenter.dll” descompactado na pasta “Teste”.
No segundo campo, “Destination Folder: ”, selecione o segundo diretório criado no começo do tutorial – no nosso caso, a pasta recebeu o nome de “Tema Baixaki”. Para completar essa etapa, clique no botão “Start” e aguarde alguns instantes até que as imagens sejam extraídas para o local selecionado.
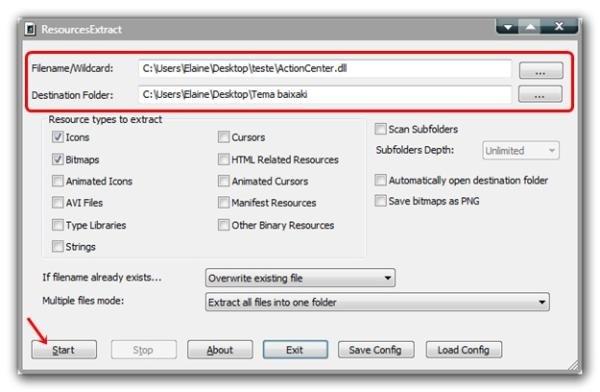 (Fonte da imagem: Baixaki/Tecmundo)
(Fonte da imagem: Baixaki/Tecmundo)
4) Copiando os arquivos
Finalmente, chegou a hora de substituir os ícones antigos por aqueles escolhidos e extraídos nos passos acima. Para começar, renomeie os novos arquivos para que fiquem exatamente com o mesmo nome das imagens que serão trocadas.
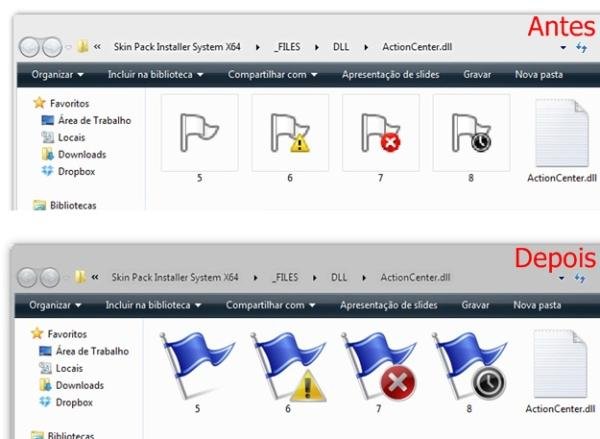 (Fonte da imagem: Baixaki/Tecmundo)
(Fonte da imagem: Baixaki/Tecmundo)
Agora, na tela do Skin Pack Installer System, clique novamente em “ActionCenter.dll” (ou na opção que você escolheu). Copie os ícones recém-adquiridos para a sua nova localização. O Windows irá exibir uma mensagem de alerta, avisando que já existe um arquivo com o mesmo nome da pasta de destino. Selecione a opção “Copiar e substituir”.
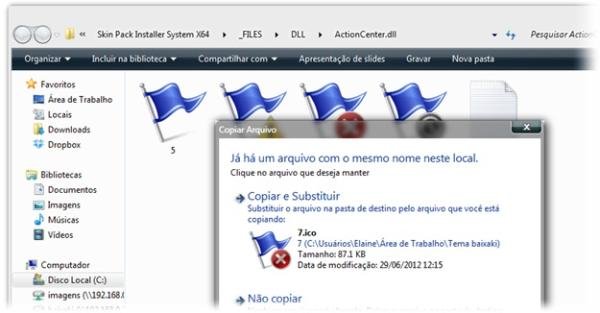 (Fonte da imagem: Baixaki/Tecmundo)
(Fonte da imagem: Baixaki/Tecmundo)
Pronto! O primeiro item do seu tema foi personalizado. O próximo passo é executar os quatro passos descritos acima com todos os demais itens exibidos nas duas primeiras colunas do Skin Pack Installer System.
E agora, como instalo?
Depois que você fizer todas as mudanças desejadas, é hora de compilar o tema e utilizá-lo.
1) Clique na opção “Create Setup” do Skin Pack Installer System e aguarde alguns instantes enquanto todas as imagens e configurações são colocadas em um pacote.
2) Para aplicar o tema, clique em “Brows Setup” (2) e selecione o arquivo executável criado na etapa anterior.
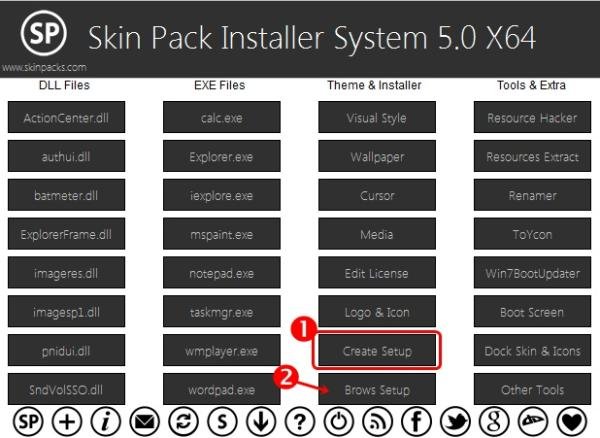 (Fonte da imagem: Baixaki/Tecmundo)
(Fonte da imagem: Baixaki/Tecmundo)
3) Agora, é só seguir o processo normal de instalação e conferir a sua obra de arte.
Não gostei!
Caso algum item não tenha ficado com você imaginava, não tem problema. É possível editar as opções do tema, compilá-lo e aplicá-lo novamente ao Windows rapidamente, pois as configurações são armazenadas na aplicação.
Categorias

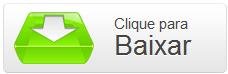








![Imagem de: Agora você pode personalizar temas do Gmail com suas próprias imagens [vídeo]](https://tm.ibxk.com.br/2012/6/materias/253181917953.jpg?ims=164x118)













![Imagem de: Home office: 102 vagas para trabalho remoto internacional [24/04]](https://tm.ibxk.com.br/2024/04/24/24152840094210.jpg?ims=288x165)



