 (Fonte da imagem: iStock)
(Fonte da imagem: iStock)
O Windows 8 é um SO recheado de efeitos visuais, assim como já acontecia nas outras versões do sistema operacional da Microsoft. Se por um lado isso proporciona um destaque já tradicional ao Windows, por outro pode deixar o desempenho mais lento se você tiver uma máquina um pouco mais modesta.
Se você quer saber como desativar alguns dos recursos visuais disponíveis para deixar o sistema mais rápido, basta seguir os passos abaixo.
Desabilitando alguns recursos visuais
Vamos começar abrindo o menu de acesso à função (o que pode ser feito de duas maneiras). A primeira é por meio do atalho “Tecla do Windows + X”; a segunda forma é clicando com o botão direito do mouse no canto inferior esquerdo da Área de trabalho. Independente da maneira escolhida, ao abri-lo, selecione a alternativa “System”.
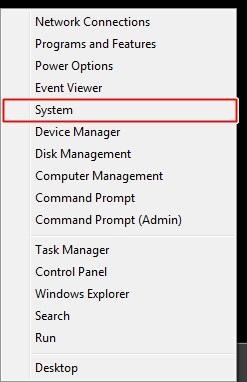
Feito isso, a janela de sistema é aberta no seu computador. Ali, você deve escolher a alternativa “Advanced system settings”, no menu lateral esquerdo.
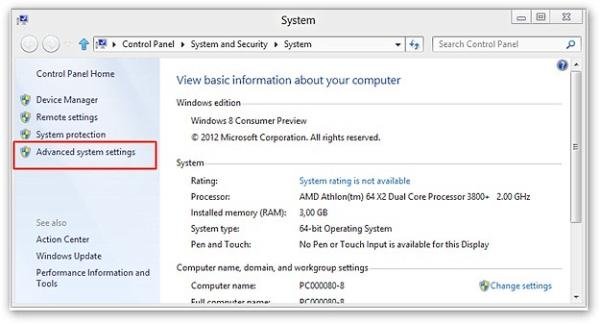
Na nova janela, entre na aba “Advanced” e clique no botão “Settings” disponível na opção “Performance”.
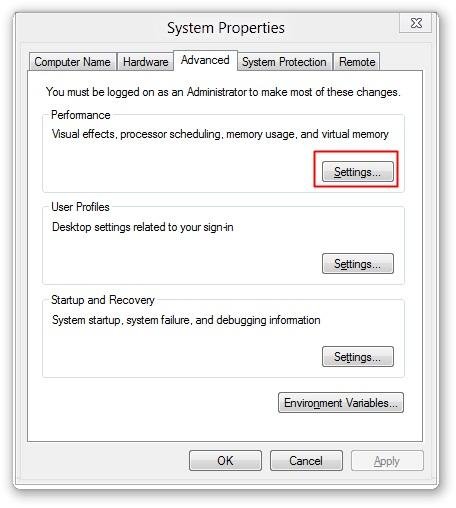
Veja que na tela de opções de performance, são apresentadas três alternativas pré-configuradas e uma para personalização. Na primeira, “Let Windows choose what’s best for my computer”, você deixa as configurações ao encargo do sistema operacional. A segunda, “Adjust for Best appearance”, faz com que a aparência seja otimizada (o que pode deixar o computador um pouco mais lento).
A terceira, “Adjust for Best performance”, faz com que o desempenho seja a prioridade da máquina (sacrificando a aparência). A quarta opção, “Custom”, é a que deve ser marcada para esse tutorial, visto que vamos ajustar o computador para melhorar o desempenho desativando apenas alguns dos efeitos visuais.
Após selecionar a opção “Custom”, na lista de alternativas, desmarque as seguintes:
- Animate windows when minimizing and maximizing;
- Animations in the taskbar;
- Enable transparent glass (you will lose the cool Aero look though);
- Fade or slide menus into view;
- Fade or slide Tool Tips into view;
- Fade out menu items after clicking;
- Show shadows under Windows;
- Slide open combo boxes.
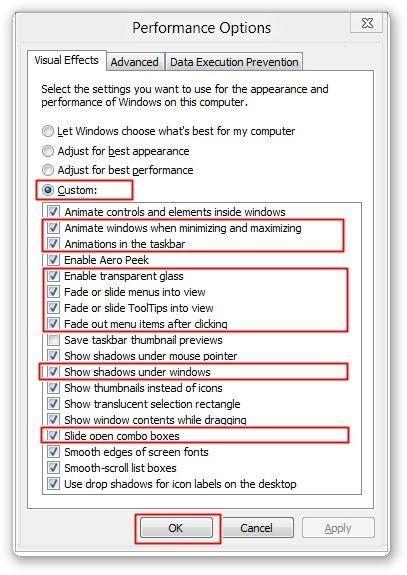
Uma vez desmarcadas as opções, clique em “OK” para confirmar. Ao término desses passos, o seu Windows deve ficar mais rápido, mas sem abrir mão do aspecto visual do sistema. Caso você não goste dos resultados, siga o inicio das etapas e, na janela de opções, remarque as alternativas apresentadas acima.
Categorias






















![Imagem de: Home office: 102 vagas para trabalho remoto internacional [24/04]](https://tm.ibxk.com.br/2024/04/24/24152840094210.jpg?ims=288x165)



