Com tantos mensageiros e serviços de bate-papo diferentes espalhados na internet, não é tão incomum encontrar alguém com conta no Windows Live Messenger, Skype e Yahoo! Messenger, por exemplo. Para manter contato com todos os conhecidos, muitas vezes é preciso estar conectado a vários aplicativos simultaneamente.
O problema é quando vários de seus amigos pedem para você compartilhar a imagem da webcam, todos ao mesmo tempo. Por padrão, o Windows não consegue distribuir o que está sendo filmado para mais de um aplicativo ou janela de conversa.
Porém, existe uma forma de você compartilhar o conteúdo capturado pela sua câmera com quantos mensageiros quiser, além de adicionar efeitos e elementos para deixar as conversas ainda mais divertidas. O Tecmundo ensina todas as configurações e macetes necessários para que isso seja possível. Confira!
Você vai precisar de...
Para seguir todos os passos descritos neste tutorial, você vai precisar instalar uma ferramenta chamada ManyCam Virtual Webcam. Com ela, é possível compartilhar a imagem da webcam com várias janelas de conversa ao mesmo tempo, independente dos mensageiros que estejam sendo executados.
Faça você mesmo
A primeira etapa para utilizar a mesma imagem de webcam em vários mensageiros é baixar e instalar no ManyCam Virtual Webcam. O processo é bem simples, mas você precisa estar atento para não instalar toolbars indesejados em seu navegador. Para que isso não aconteça, desmarque a opção “Install the Ask Toolbar and make Ask my default search provider”, exibida em uma das telas do assistente de instalação.
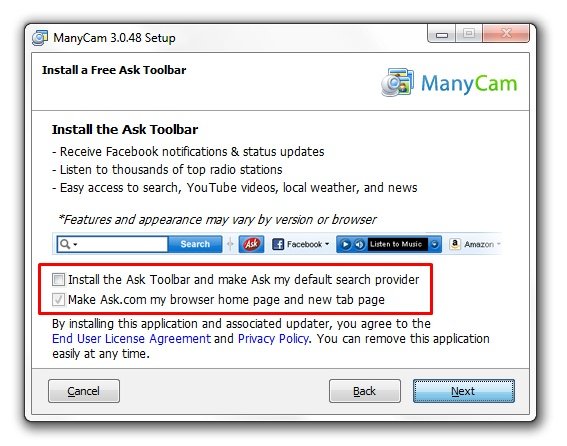
Feito isso, o ManyCam Virtual Webcam será executado, adicionando um ícone à Bandeja de sistema, o qual indica que o programa está funcionando e pronto para ser usado. Clique duas vezes sobre o botão da ferramenta para que a interface de configurações seja exibida.
Caso o processo tenha corrido sem problemas até esse ponto, a imagem da webcam deve ser exibida já na primeira tela do ManyCam Virtual Webcam. Do contrário, você pode clicar em “Sources” (Fontes) e, no item “Camera”, selecionar a câmera instalada em seu computador. O próximo passo é configurar os mensageiros.
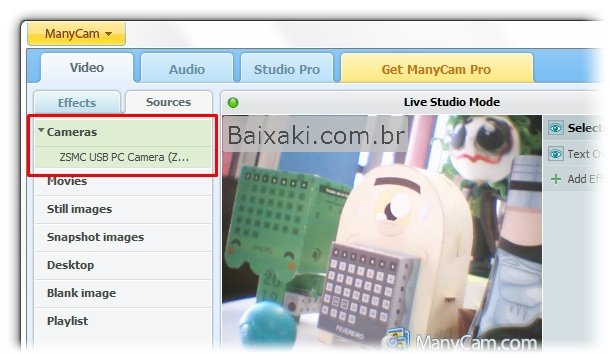
Windows Live Messenger
Na tela principal do mensageiro da Microsoft, pressione a tecla “Alt” para que a Barra de menus seja exibida na parte superior da janela. Clique em “Ferramentas” e depois em “Instalar dispositivos de áudio e vídeo”.
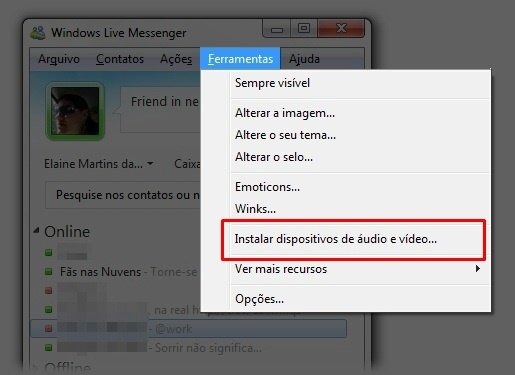
A primeira parte da configuração diz respeito ao áudio. Pressione o botão “Next” para seguir até a próxima etapa. Quando as opções de vídeo forem exibidas, selecione o item “ManyCam Virtual Webcam” como fonte de entrada de imagem. Aguarde até que a imagem da câmera seja mostrada na tela. Para finalizar, é só clicar em “Concluir”.
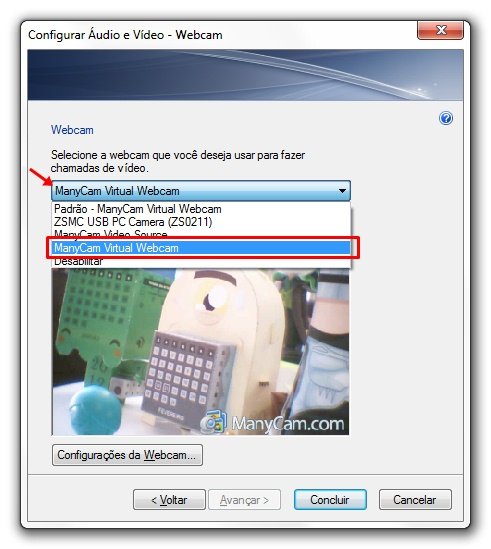
Skype
O mensageiro VoIP da Microsoft é uma das melhores opções para a criação de videoconferências e para manter contato com clientes ou empregadores de uma forma mais profissional. Com isso, o programa vem sendo amplamente utilizado. Sendo assim, nada mais justo do que configurar também esta ferramenta para receber a imagem vinda do ManyCam Virtual Webcam.
O processo de configuração não é muito diferente em relação ao do MSN. Na janela principal do Skype, clique em “Ferramentas” e escolha o item “Opções”. Na tela de opções que aparecer, selecione a guia “Geral”, presente na coluna mais à esquerda.
Feito isso, clique em “Configurações de vídeo” e aguarde alguns instantes para que a imagem capturada pelo dispositivo de entrada seja mostrada na tela. Em “Selecionar webcam”, escolha a opção “ManyCam Virtual Webcam”, pressionando o botão “Salvar” em seguida.
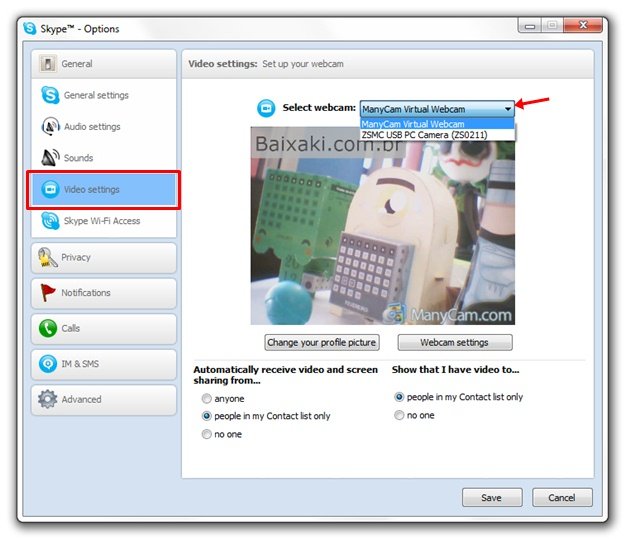
Demais mensageiros
Como você pode perceber, a configuração não muda muito de um aplicativo para outro. A ideia é selecionar o ManyCam Virtual Webcam como dispositivo de entrada de imagem dos mensageiros. Dessa forma, é possível distribuir exatamente a mesma imagem em várias janelas de conversa.
Se você utiliza um programa de conversa diferente, lembre-se que o princípio é sempre o mesmo para as ferramentas do gênero: acessar tela de configurações, escolher as opções de vídeo e mudar o dispositivo de entrada.
Aplicando os efeitos
O ManyCam Virtual Webcam possui ainda uma funcionalidade que permite a você adicionar diversos itens na imagem da sua webcam, criando composições muito divertidas. Todos os objetos adicionados também são transmitidos para seus amigos, o que deixa as conversas bem mais descontraídas.
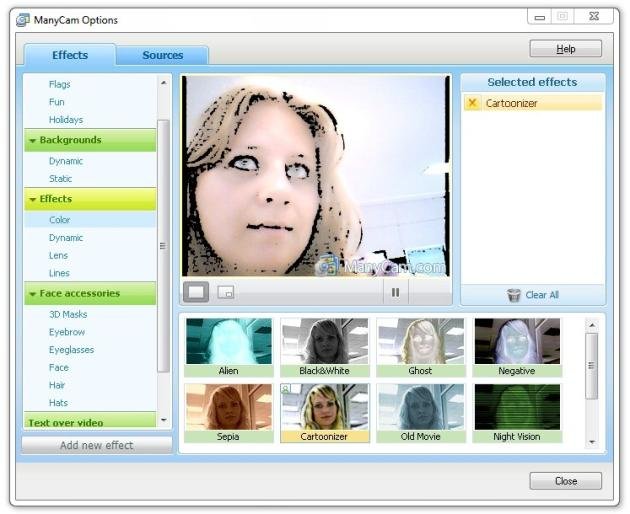
Para adicionar os elementos ao vídeo, abra o ManyCam Virtual Webcam, selecione a guia “Video” e clique na aba “Effects”, localizada logo abaixo. Pronto, agora é só navegar nas categorias listadas à esquerda da tela, escolher uma característica e se divertir criando verdadeiras caricaturas.
O mais interessante é que os objetos adicionados seguem perfeitamente o rosto da pessoa que está aparecendo na imagem da webcam. Isso só é possível graças ao reconhecimento facial utilizado pelo ManyCam Virtual Webcam. Assim, você pode se mexer à vontade que o bigode, chapéu ou máscara aplicados seguirão seu rosto sem maiores problemas.
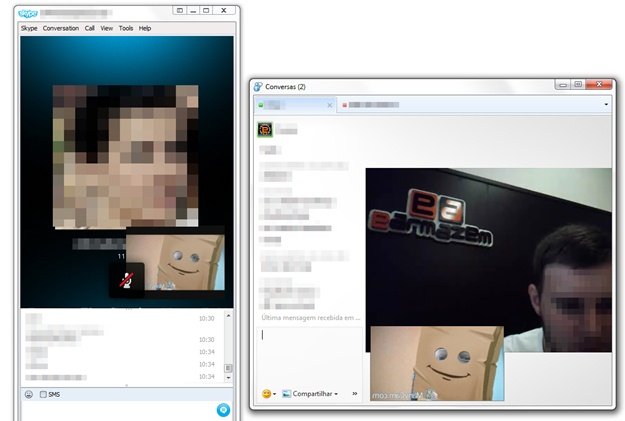
Vale lembrar que o ManyCam Virtual Webcam deve estar sempre em execução para que a imagem da webcam possa ser distribuída para vários mensageiros ao mesmo tempo.
.....
Agora é com você, caro leitor. Não deixe de enviar seu comentário com dúvidas, sugestões ou ajudando a deixar este tutorial ainda mais completo, com as configurações necessárias para usar o ManyCam Virtual Webcam em mensageiros que não foram citados no texto acima.
![Imagem de: Como rodar a webcam em dois mensageiros e adicionar efeitos [vídeo]](https://tm.ibxk.com.br/2012/3/materias/20590139470.jpg?ims=1280x480)


























