Fazer um piercing não é mais um ato de rebeldia sem causa ou revolta adolescente. Decorar o corpo com jóias é, em muitos casos, até melhor aceito do que fazê-lo com tatuagens. Assim, é comum encontrar pessoas de diversas idades e todos os estilos de vida aderindo à prática.
Porém existem riscos envolvidos, dependendo do local a ser perfurado e principalmente do profissional responsável pelo procedimento. O próprio resultado estético também pode ser bem diferente do esperado, e para diminuir a chance de você se arrepender de colocar um piercing, que tal testar o look antes de passar a agulha?
Como a equipe do Baixaki não pode correr atrás de um estúdio de perfuração para conferir as condições de higiene, qualidade do material e profissionalismo do piercer, fazemos a nossa parte ensinando como – no Photoshop – você pode simular uma jóia. Mesmo assim, os cuidados acerca de quem vai colocar seu piercing, e onde isso será feito, são importantíssimos! Não arrisque sua saúde com material ou aplicadores de segunda linha, e confira sempre a situação do estúdio.
Inclusive, a imagem que você irá criar seguindo esses passos pode servir de referência para o profissional fazer o serviço exatamente como você quer. Neste tutorial, será usado como exemplo uma pequena argola colocada no nariz, mas com alguma criatividade é bem fácil simular outros tipos de piercings em qualquer parte do corpo. Os comandos são praticamente iguais para todos os tipos de perfuração.
Então é isso, mãos à obra!

Para começar, escolha um retrato e que a parte que você quer conferir como fica perfurada esteja bem visível e nítida. Para este tutorial, escolhemos essa bela loira para ter seu nariz perfurado.
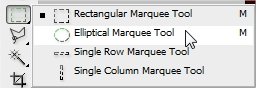 Com o retrato já aberto, escolha a ferramenta Seleção, mas ao contrário do padrão, procure a ferramenta de Seleção oval. Com a tecla SHIFT pressionada para que a oval seja na verdade um círculo desenhe o tamanho aproximado desejado para a jóia.
Com o retrato já aberto, escolha a ferramenta Seleção, mas ao contrário do padrão, procure a ferramenta de Seleção oval. Com a tecla SHIFT pressionada para que a oval seja na verdade um círculo desenhe o tamanho aproximado desejado para a jóia.

Com o círculo que se tornará o piercing definido, no menu Seleção encontre a ferramenta Modificar e acesse a opção Borda. Crie uma borda de 3 pixel em torno da seleção.
Fazendo a jóia

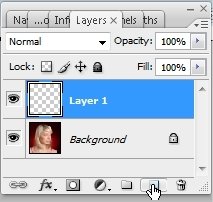 Sem desfazer a seleção, crie uma nova camada transparente acima do fundo da imagem, e selecione-a como camada ativa. Depois, entre no menu Editar, e acione a ferramenta Preencher. Na caixa de diálogo de preenchimento, escolha a opção para usar preenchimento de 50% preto. As outras opções do diálogo podem ser ignoradas. Ao clicar OK, você notará que a seleção em forma de anel – na camada ativa – agora apresenta um aro cinza médio. Com a seleção feita, não será possível editar nada que esteja fora da seleção, então com a combinação de teclas CTRL+D, desfaça a seleção que deu forma ao anel.
Sem desfazer a seleção, crie uma nova camada transparente acima do fundo da imagem, e selecione-a como camada ativa. Depois, entre no menu Editar, e acione a ferramenta Preencher. Na caixa de diálogo de preenchimento, escolha a opção para usar preenchimento de 50% preto. As outras opções do diálogo podem ser ignoradas. Ao clicar OK, você notará que a seleção em forma de anel – na camada ativa – agora apresenta um aro cinza médio. Com a seleção feita, não será possível editar nada que esteja fora da seleção, então com a combinação de teclas CTRL+D, desfaça a seleção que deu forma ao anel.
Do círculo ao brinco
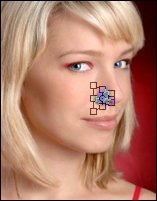
O aro cinza que está logo acima do nariz da modelo, como você pode perceber, não se parece em nada com um piercing. Para aumentar o realismo da peça, é necessário transformá-lo de algumas formas. A primeira delas é alinhá-la com a forma do rosto, e posicioná-lo o mais precisamente possível no nariz do retrato. Para isso, no menu Editar, encontre o controle de Transformação. Aí, acesse o comando Perspectiva. Oito pontos de controle surgirão em volta do anel cinza. Arraste os quatro pontos de controle extremos (os que formam ângulos) até ajustar o tamanho e formato do anel para que este fique na mesma posição em que ficaria um piercing de verdade.
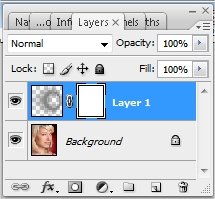 Agora é necessário gerar a ilusão de que a argola realmente está dando a volta completa na anatomia da modelo. Para isso, crie uma Camada de máscara, a partir do menu Camada. Selecione a máscara no inspetor de camadas e, com o pincel e a cor preta, comece a “esconder” as partes do anel que estariam escondidas pelas laterais do nariz da modelo.
Agora é necessário gerar a ilusão de que a argola realmente está dando a volta completa na anatomia da modelo. Para isso, crie uma Camada de máscara, a partir do menu Camada. Selecione a máscara no inspetor de camadas e, com o pincel e a cor preta, comece a “esconder” as partes do anel que estariam escondidas pelas laterais do nariz da modelo.
Caso você esconda uma parte que deveria estar à mostra, é só trocar a cor do pincel para branco, e pintar a região que quer mostrar. Perceba que, ao trabalhar na máscara de camada, você não apaga nenhuma parte do anel, como aconteceria usando a ferramenta Borracha. Assim, as máscaras de camada são formas seguras e não destrutivas de manipular uma imagem. Use-as sempre que precisar apagar algo numa foto, mas não possa perder aquela informação para sempre.
Um pouco mais de realismo

Ótimo, agora o piercing já está colocado corretamente, e passa a impressão de ser parte da foto certo? É, realmente, ele ainda está parecendo muito artificial. Para conferir mais realismo à argola, deve-se usar o efeito de Relevo de camada. Você pode acionar esta ferramenta a partir do botão de efeitos, no inspetor de camadas, ou clicando com o botão direito do mouse sobre a camada do piercing.
Aqui você deve testar diversas possibilidades de configuração de ângulo de sombreamento e de contorno, até que o visual da argola seja equivalente ao da iluminação do retrato. Atingindo este ponto, o piercing está quase pronto.
Não devia haver um furo ali?

Pois é, um piercing tem esse nome exatamente por perfurar o corpo para prender a jóia. Se você notar bem, é possível enxergar o furo de um piercing – mesmo que sem a jóia – com relativa facilidade, dependendo do tempo em que a jóia foi retirada e de quando o furo foi feito.
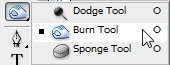 Para simular o furo, selecione o retrato que está abaixo da jóia na lista de camadas. Feito isso, escolha a ferramenta Escurecer – deixando-a com um ou dois pixel de diâmetro – e na região de contato do piercing com a pele – onde estaria o furo – faça uma pequena mancha escura, bem rente ao piercing. Isso irá gerar uma pequena sombra que, vista de longe, lembrará bastante o visual da pele perfurada.
Para simular o furo, selecione o retrato que está abaixo da jóia na lista de camadas. Feito isso, escolha a ferramenta Escurecer – deixando-a com um ou dois pixel de diâmetro – e na região de contato do piercing com a pele – onde estaria o furo – faça uma pequena mancha escura, bem rente ao piercing. Isso irá gerar uma pequena sombra que, vista de longe, lembrará bastante o visual da pele perfurada.
Últimos retoques

Para finalizar, alguns pequenos ajustes ainda podem ser feitos no piercing para aumentar ainda mais a sensação de realismo. Para esses retoques, ferramentas normais do aplicativo e edições de cor podem ser utilizadas. Caso o formato da argola não esteja exatamente a seu gosto, por exemplo, é possível fazer alguns ajustes finos usando a ferramenta Transformação livre (CTRL+T). Correções de cor podem ser feitas com ferramentas diversas, do pincel até ajustes na camada da argola.
Teste algumas combinações diferentes, procure resultados diferentes, aproveite que esse piercing não dói nada e procure diversas opções até encontrar a que mais agrada. Depois disso, treine mais e fique sempre ligado para novos tutoriais de Photoshop do Baixaki!
Categorias

























