Reprodutores multimídia portáteis fazem parte da vida de boa parte dos usuários de computadores. São MP3 players, MP4 players e tantos outros MPs lançados a cada dia. Sabe-se que, para músicas, o melhor formato a ser utilizado é o MP3 - visto que mantém qualidade e é pequeno - , mas nem todos os usuários sabem como configurar o computador para extrair as músicas de CDs já nesse formato.
Acompanhe agora o passo a passo do Portal Baixaki para saber como configurar o software e fazer com que todos os arquivos de música localizados em CDs sejam extraídos com o formato mais adequado para os reprodutores de mídia portátil.
Pré-requisitos
Para realizar a cópia dos discos sem complicações, é preciso ter instalado em seu computador o Windows Media Player. Para a criação deste tutorial, o Portal Baixaki utilizou a versão 11 do reprodutor multimídia. Além disso, é importante que o usuário possua um leitor ótico para CDs.
Desde o começo
O primeiro passo a ser realizado pelo usuário que deseja transformar suas músicas em arquivos MP3 é a configuração do Windows Media Player, pois originalmente ele não faz cópias de CD para esse formato. Pressione a tecla “Alt” para que seja aberta uma janela de opções, clique sobre “Ferramentas” e então sobre “Opções”.
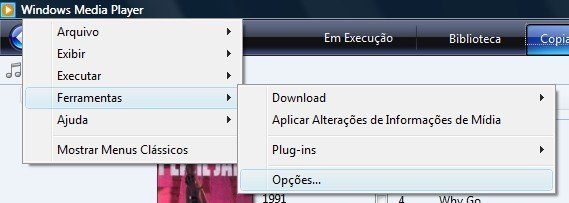
A janela de opções é aberta na aba de configurações do player, então é necessário encontrar e acessar a aba “Copiar Música do CD”, localizada logo à direita da aba principal. É nesse momento que você localiza a configuração base para todas as cópias futuras de CDs de áudio: “Configurações de cópia do CD > Formato”.
Por padrão, o formato selecionado é “Áudio do Windows Media”. Clicando sobre este nome surgem outras opções, marque a penúltima (MP3) para fazer com que os próximos CDs a serem copiados sejam extraídos já no formato padrão da maioria dos reprodutores portáteis multimídia.

Há também opções acerca da qualidade do áudio dos arquivos extraídos. Quanto maior a qualidade, maior o espaço em disco que os arquivos utilizam, ou seja, para arquivos menores, a qualidade deve ser cair.
Na mesma aba existe a opção de alteração da pasta de destino dos arquivos copiados. Caso queira deixar o endereço padrão, todas as canções serão copiadas para a pasta “Minhas músicas” do próprio Windows. Para modificar o caminho, basta clicar sobre “Alterar” e selecionar o destino desejado.
Em seguida coloque o CD no drive de leitura e procure a opção “Copiar do CD”, que fica ao lado da aba “Biblioteca”.

Todas as músicas do CD em questão ficam listadas e, por padrão, marcadas para a cópia. Mas caso você queira não incluir alguma música da lista de músicas a serem copiadas, basta desmarcar a caixa de seleção referente a cada canção do disco.
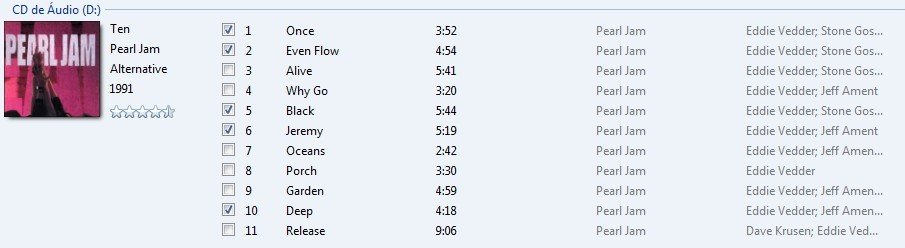
Após escolher as músicas, clique sobre o botão “Iniciar Cópia do CD”, localizado no canto inferior direito da interface do Windows Media Player.

Ao fim do processo, acesse a pasta de destino escolhida e então verifique se os arquivos estão como você gostaria. Caso haja algum problema, é possível alterar as configurações de qualidade e tentar novamente.
Categorias





























