Calibrar o monitor é muito importante para evitar danos à visão e também para obter o máximo de fidelidade na hora de reproduzir vídeos e imagens. O mesmo vale para a televisão, que requisita ajustes apropriados para melhorar a qualidade na hora de reproduzir jogos ou filmes.
Todo dispositivo vem com configurações de fábrica e, muitas vezes, elas são satisfatórias. Contudo, em algumas situações, os níveis de regulagem não estão definidos corretamente, o que gera uma distorção de cores. Para evitar o desconforto visual e obter qualidade superior, o Tecmundo vai ensinar para você como calibrar sua tela.
Antes de configurar
Este tutorial consiste na calibragem das configurações da tela, ou seja, não usaremos softwares para realizar as regulagens. Para começar, você deve ajustar sua tela para a configuração-padrão de fábrica. Caso você esteja calibrando uma TV que tenha tecnologias de contraste dinâmico e de economia de energia, recomendamos que desative tais funções.

Para realizar o passo a passo de hoje, sugerimos que você deixe o monitor na altura dos olhos, visto que isso evita possíveis distorções por conta da luminosidade da tela. As instruções a seguir são baseadas na configuração de Calibragem de Cores do Windows. Mostraremos as imagens disponíveis no tutorial do sistema e você deve realizar ajustes conforme as instruções.
Filmes mais brilhantes
Nossa primeira regulagem será nas configurações de brilho. Aperte o botão “menu” que normalmente fica na frente do seu monitor e navegue até encontrar o nível de brilho. Você deve aumentar ou diminuir o brilho até que consiga distinguir o X no fundo e notar a diferença entre a cor do terno e da camisa na imagem abaixo.
Vamos conferir se ficou bom? Verifique se você consegue distinguir bem as cores e objetos nas próximas imagens. Caso alguma apresente irregularidade, recomendamos que você repita o ajuste acima ou tente regular o contraste no próximo passo.
Imagens com mais contraste
Agora é hora de calibrar o contraste. Usando o menu do monitor, acesse as configurações de contraste e regule para o máximo possível, mantendo a capacidade de distinguir os botões e as dobras da camisa na imagem a seguir.
Confira algumas imagens adicionais para você verificar se o nível de contraste está ajustado de forma apropriada. Se algumas partes estão com níveis de branco ou cinza exagerados, talvez você precise repetir os dois passos acima.
Configure a gama e o RGB
É hora de regular o nível de gama e de RGB. Talvez seu monitor ofereça essa opção, porém, recomendamos que você utilize a ferramenta disponível no Windows. Para exemplificar, vamos mostrar como realizar o procedimento no Windows 7.
- Clique com o botão direito na Área de trabalho e escolha a opção “Resolução da Tela”;
- Abra as “Configurações Avançadas” e clique na aba “Gerenciamento de Cores”;
- Pressione o botão “Gerenciamento de Cores” e acesse o item “Avançado”;
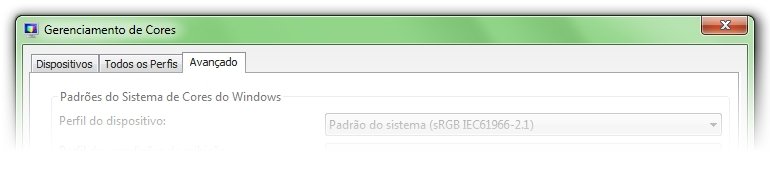 Ampliar
Ampliar - Agora, clique em “Calibrar vídeo” para abrir a ferramenta do sistema;

- Maximize a tela e clique em “Avançar”;
- Altere o nível do controle até que os pontos centrais dos círculos fiquem totalmente cinzas;
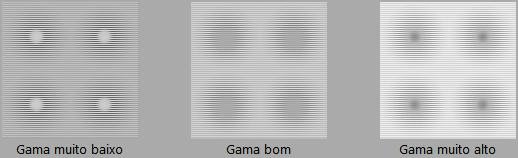
- Clique em “Ignorar Ajuste de brilho e contraste”;

- Regule os controles na parte inferior da tela para reforçar determinadas cores. Por exemplo, para dar mais ênfase ao vermelho, basta deixar a barra vermelha no nível máximo e diminuir a regulagem das outras duas cores. Vale frisar que não é recomendável deixar uma cor mais forte que as demais, pois isso vai distorcer as cores de quaisquer conteúdos que você visualize na tela;
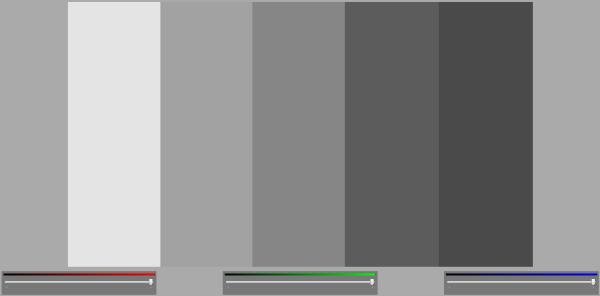
- No fim do processo, você pode escolher se deseja manter a configuração anterior ou atual. Compare e defina qual regulagem fica melhor.
Depois de efetuar o procedimento acima, o Windows sugere a ativação do recurso “Clear Type” para melhorar a leitura de textos. Recomendamos que você realize esse passo a passo e regule o recurso conforme sentir mais conforto na hora de ler. São quatro passos simples que servem como um exame, sendo que as regulagens fazem o sistema regular as fontes para evitar o cansaço da visão.

Com a TV não é diferente...
Pronto! Seu monitor foi calibrado com sucesso. Para regular sua TV, basta conectar o computador em uma entrada HDMI ou VGA e realizar os mesmos procedimentos. Caso sua televisão não tenha nenhuma dessas conexões, você pode testar os padrões que vêm configurados de fábrica e realizar ajustes usando conteúdos que abusem das cores. Mais dicas para configuração de televisores podem ser visualizadas no artigo "Como fazer para calibrar uma televisão?".
Se você não ficou satisfeito com as regulagens, pode realizar alterações no programa da sua placa gráfica ou baixar softwares como o Lutcurve ou o Calibrize. Até uma próxima!
![Imagem de: Como calibrar corretamente sua TV ou monitor [vídeo]](https://tm.ibxk.com.br/2012/1/materias/185572916655.jpg?ims=1280x480)

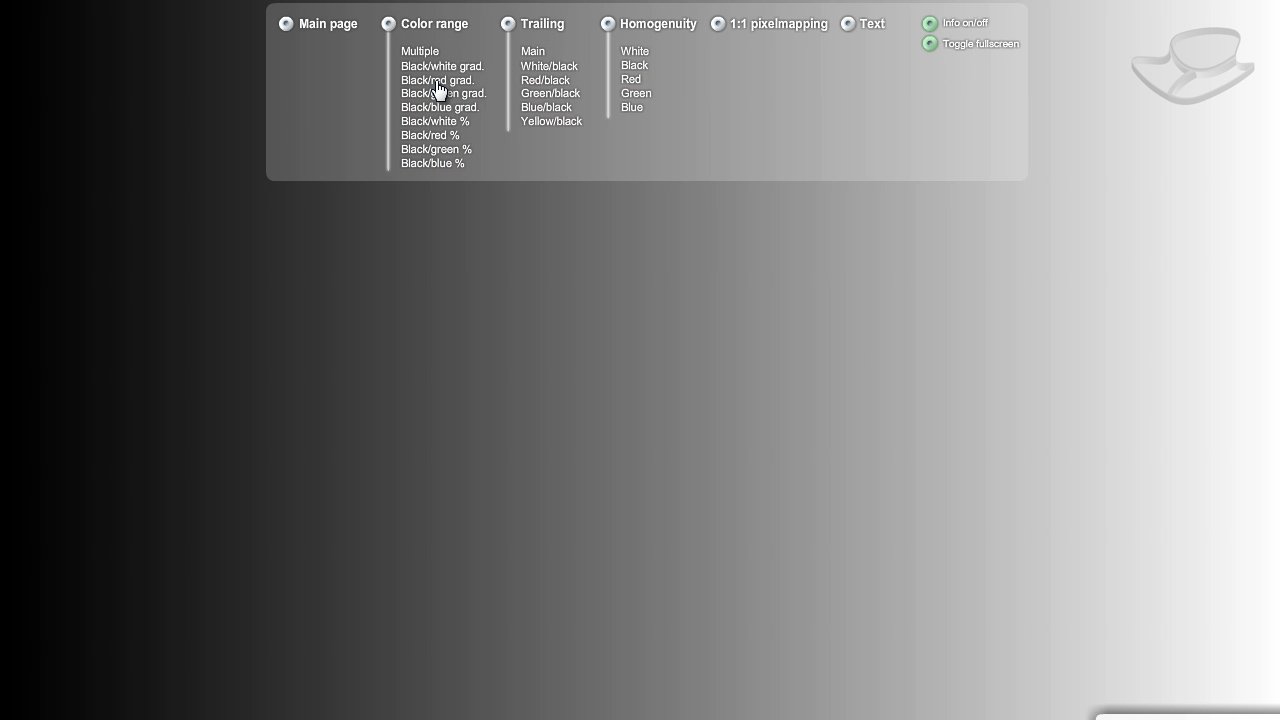
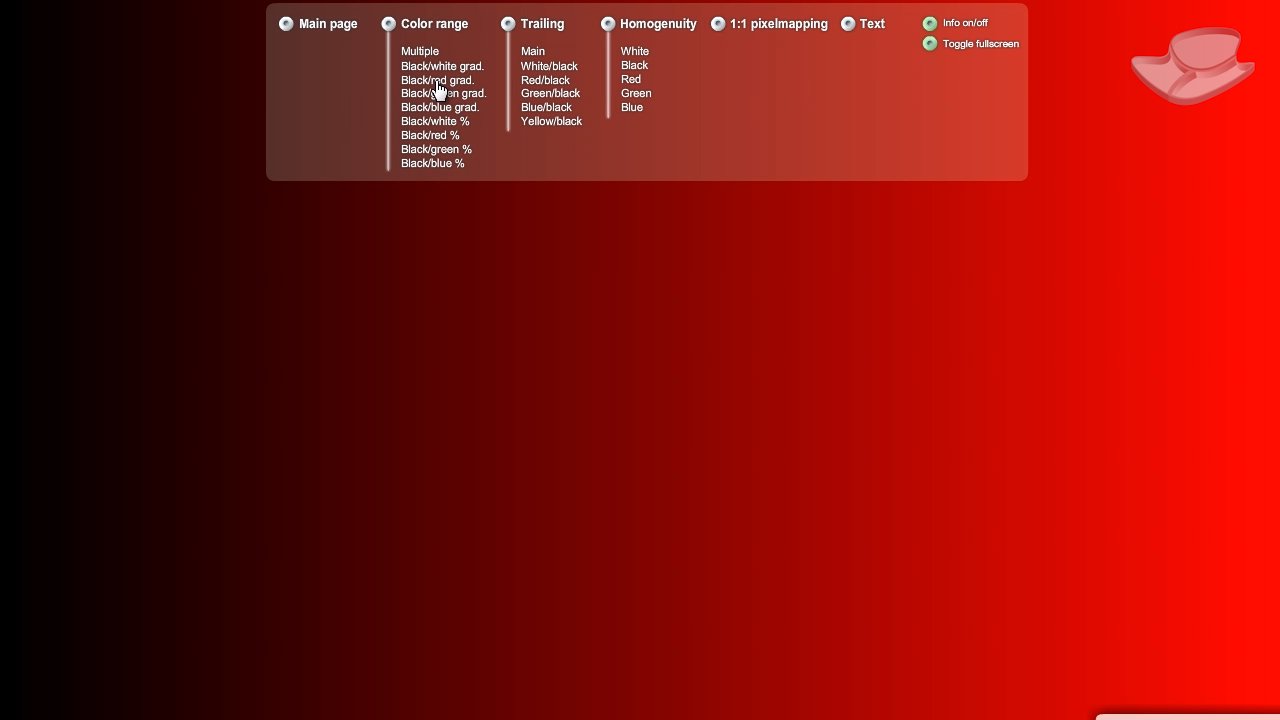
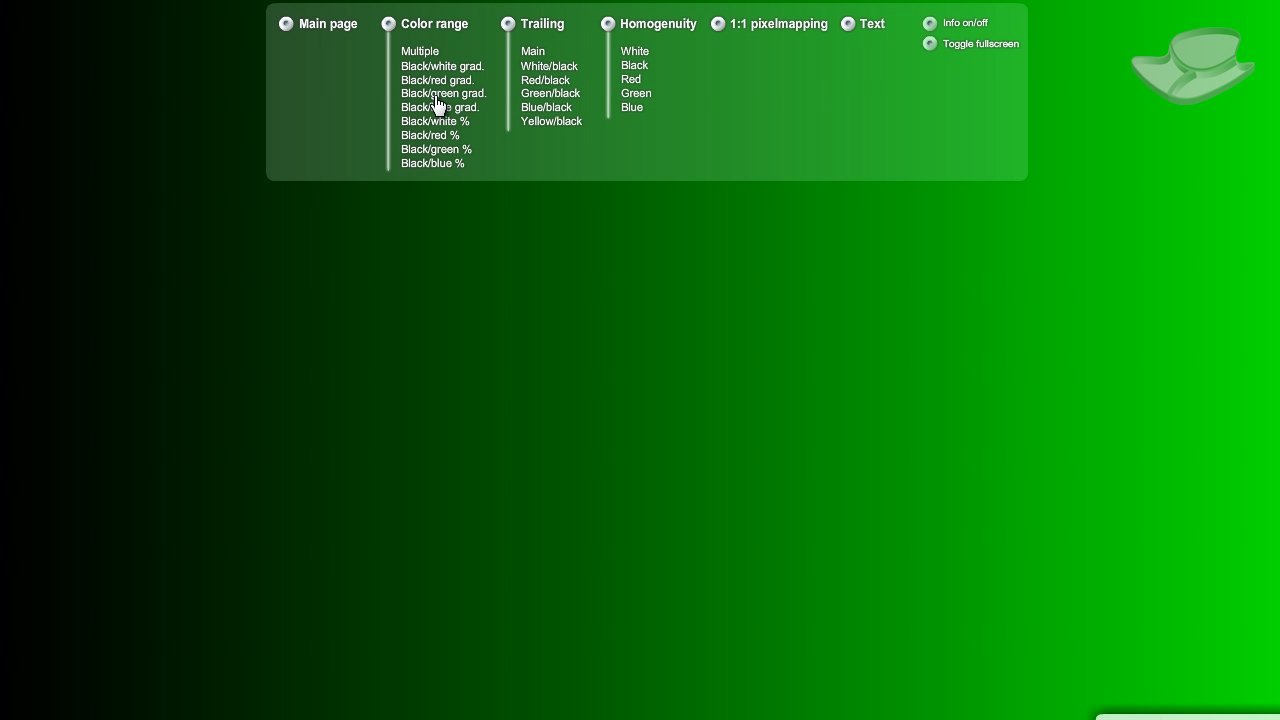
















![Imagem de: Home office: 157 vagas para trabalho remoto [15/04]](https://tm.ibxk.com.br/2024/04/15/15155528990131.jpg?ims=140x88)










