Editores de foto sempre estão entre os aplicativos mais usados pelos usuários. Porém, para fazer mudanças simples, mas poderosas, você pode usar programas que são fáceis de encontrar, como o Google Fotos.
Para isso, a Google fez um guia com algumas dicas para você dominar o aplicativo de fotografias da gigante de Mountain View. Confira:
Calibrando as cores automaticamente
Às vezes, tirar fotos em ambientes fechados faz com que seus resultados saiam com um aspecto amarelado. Dias nublados também podem prejudicar, deixando suas criações com uma cara mais azulada.
Porém, mexer em seletores para corrigir a exposição e saturação nem sempre é uma tarefa fácil — e em geral acaba não gerando o resultado esperado. Mas, com o app da Google, você consegue fazer isso automaticamente.
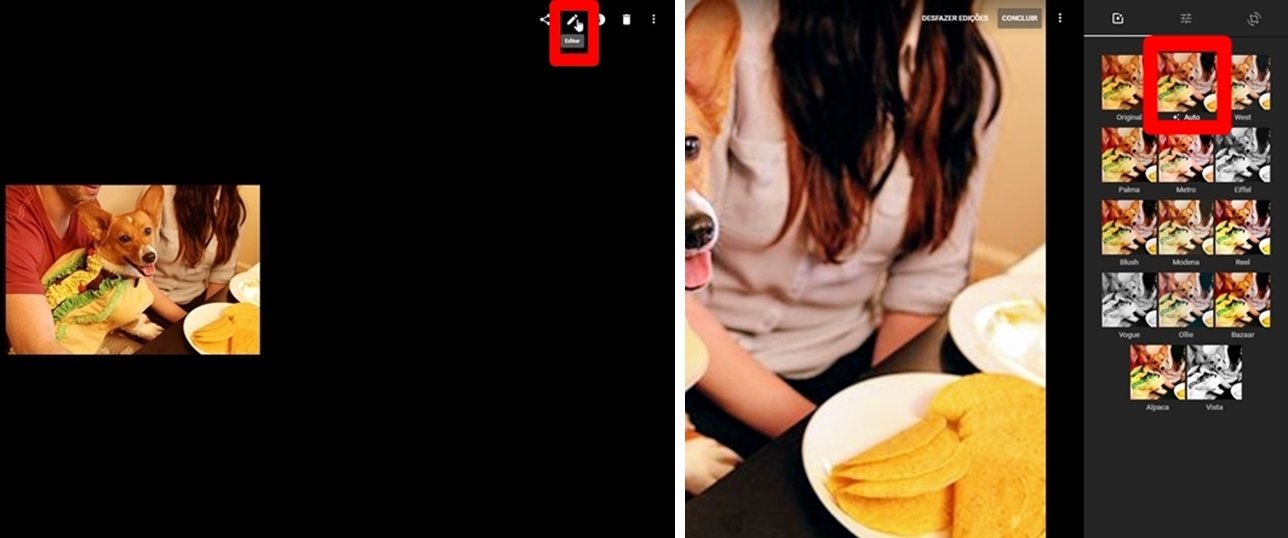
Para isso, você pode entrar no site do Google Fotos [LINK] ou no aplicativo para Android (iOS em breve) e abrir sua foto. Após isso, basta clicar no botão de editar, e então selecionar a opção “Auto”. Pronto! A edição das cores foi automaticamente feita e o resultado foi este:

Compare com o original
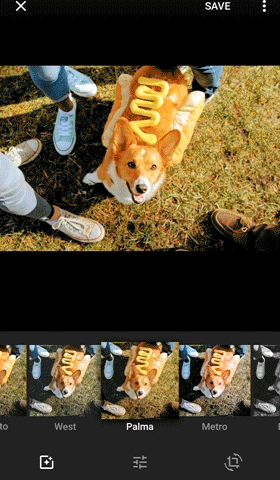 Fonte: Google blog
Fonte: Google blog
Após suas edições, você pode manter o clique do mouse ou pressionar o dedo em cima de sua foto por alguns segundos, que o app mostrará rapidamente a original. Dessa maneira, você pode comparar as mudanças feitas.
Girar imagens facilmente
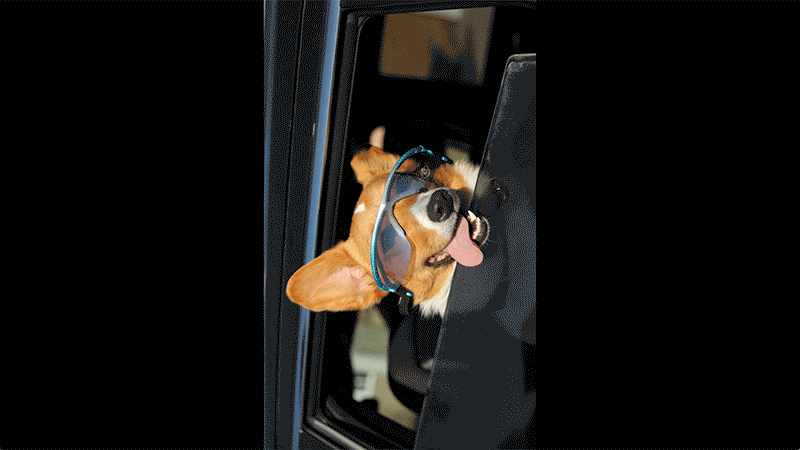 Fonte: Google blog
Fonte: Google blog
Você pode rodar suas fotos rapidamente no desktop com apenas um comando: “Shift + R”. Outra opção é clicar no botão com três pontos no canto superior direito e selecionar “Girar”.
Deixe mais vívida sua criação
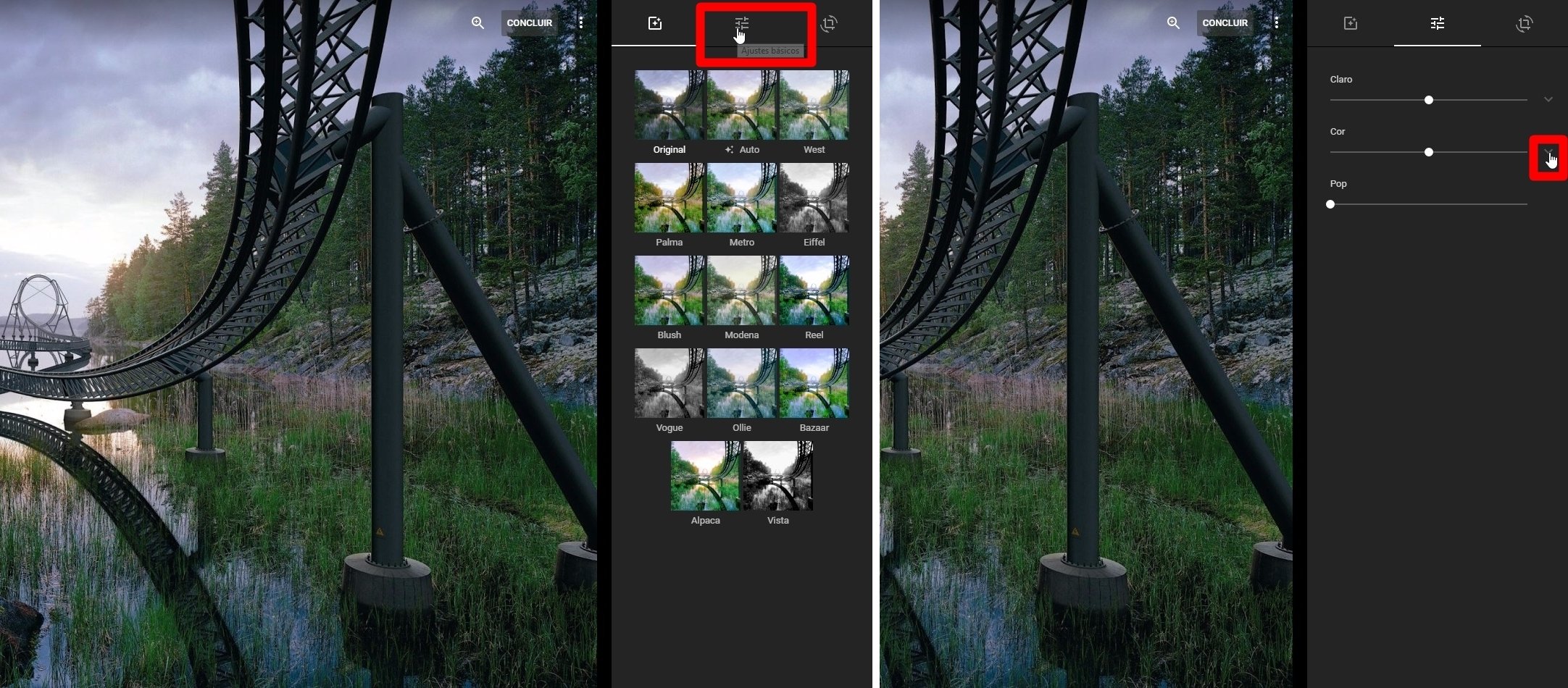
Tirar fotos do oceano ou com um fundo colorido pode ser frustrante caso sua imagem fique com tons cinza. Mas você pode entrar no modo edição, pelo site, e clicar no botão central “Ajustes Básicos”, expandindo o botão de cor.

Com isso, você pode mexer na saturação, alterar configurações como “Calor”, “Tingir”, “Tom de pele” e “Azul-escuro”, que conseguem dar um tom vivo às suas fotos. Se preferir, usar o modo automático citado no primeiro tópico antes de editar as cores manualmente também pode ser útil!
Copiar edições de uma fotografia
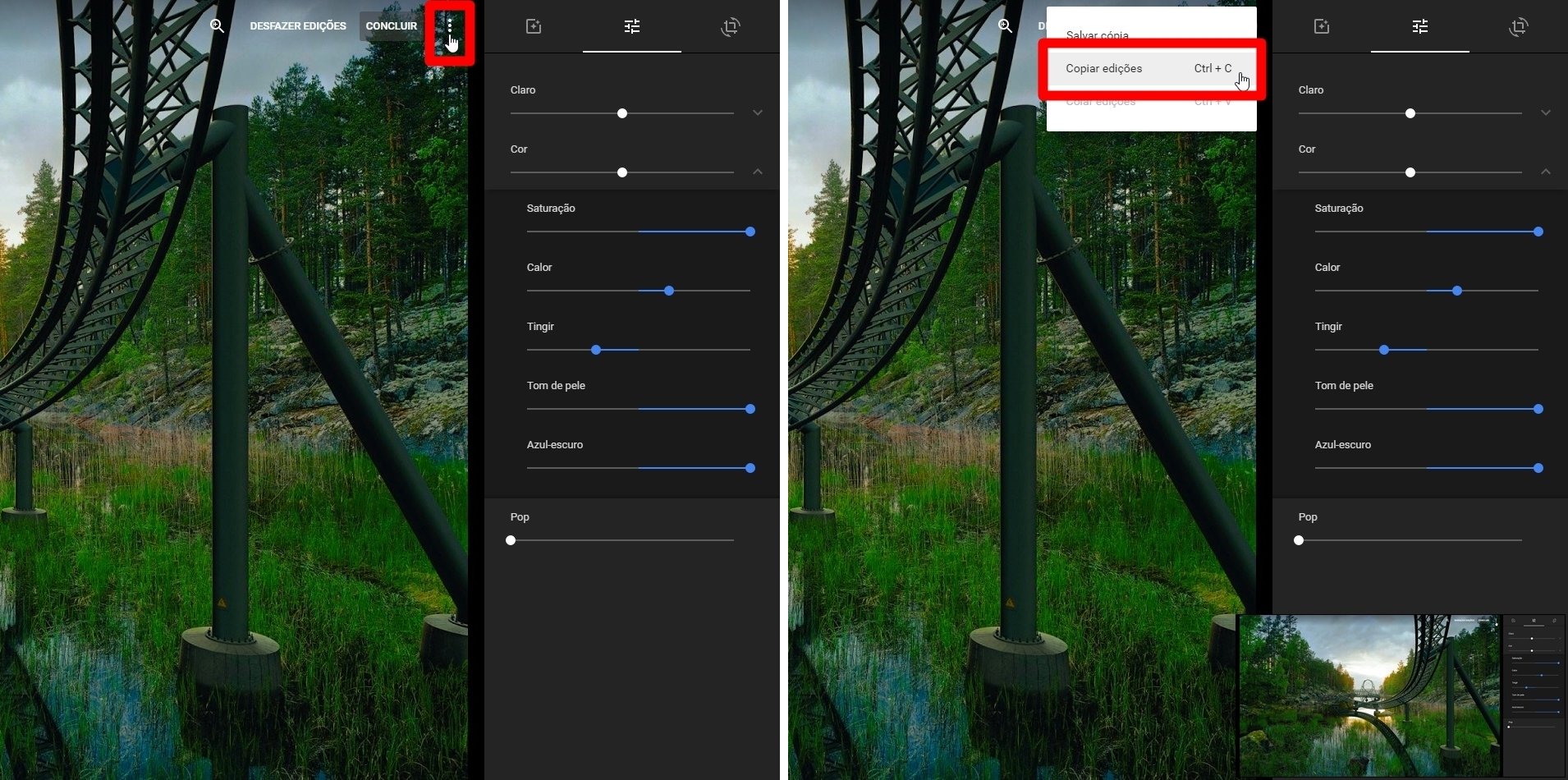
Você pode aplicar facilmente as mesmas mudanças feitas em uma criação para as outras. Para isso, com o modo de edição aberto, selecione as teclas “Ctrl + C” (no Mac “Comand + C”) ou clique nos três pontos ao lado da opção “Concluir” e escolha “Copiar edições”.
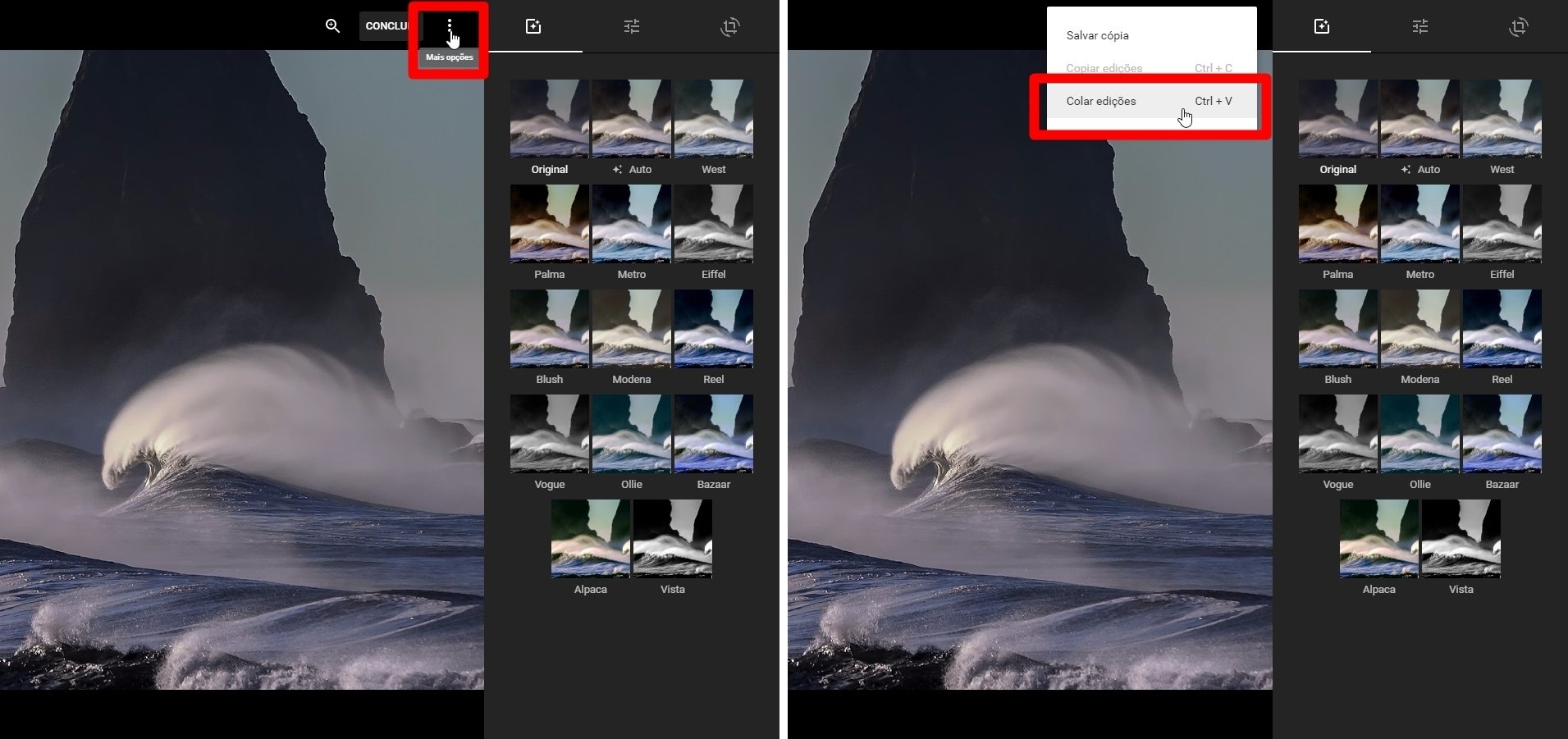
Com isso feito, você pode abrir a próxima foto e fazer o processo inverso, abrindo o modo de edição e pressionando “Ctrl + V” (Mac: “Comand + V”) no seu teclado ou selecionando os três pontos e clicando em “Colar edições”.
Salve a foto editada mantendo a original
Após editar a foto, você pode querer manter as edições sem perder a imagem original. Para isso você pode clicar em “Mais edições”, que é o botão dos três pontos ao lado da opção “Concluir”, e então selecionar “Salvar cópia”. Pronto! As duas fotografias estarão no seu armazenamento do Google Fotos.
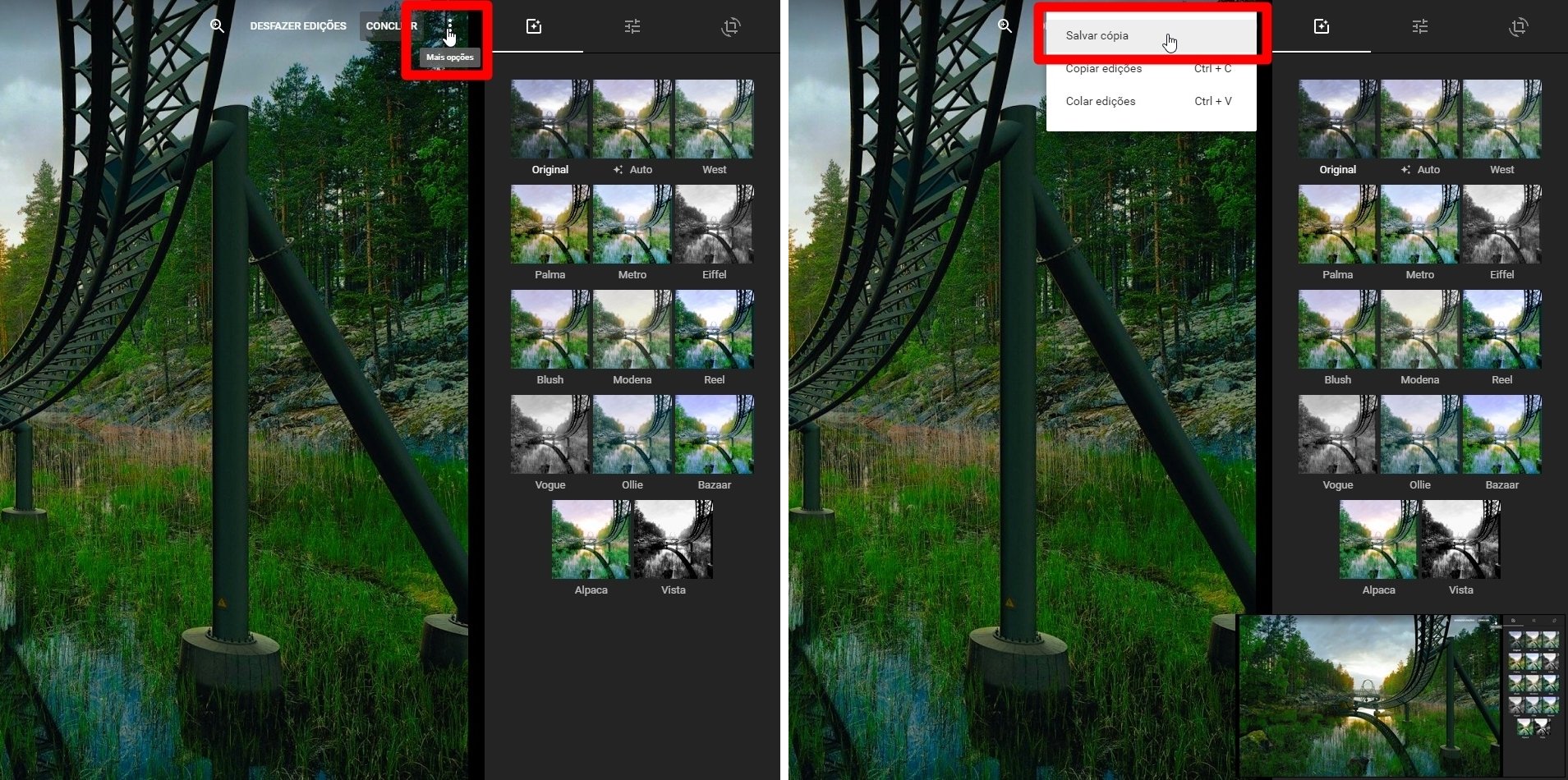
Além destas dicas, alguns comandos úteis para serem usados no editor são: apertando “A” no seu teclado, você aplicará os aprimoramentos automáticos. Segurar “O” fará você ver a foto original, sem edições. Com a tecla “R”, o editor entra no modo de corte.
Gostou das dicas? Agora você consegue fazer edições fáceis e rápidas com o aplicativo da Google! Para usar o serviço, você pode acessá-lo através deste link ou baixar o app para Android pela Google Play.
Fontes























![Imagem de: Home office: 176 vagas para trabalho remoto [22/04]](https://tm.ibxk.com.br/2024/04/22/22093119244014.jpg?ims=288x165)




