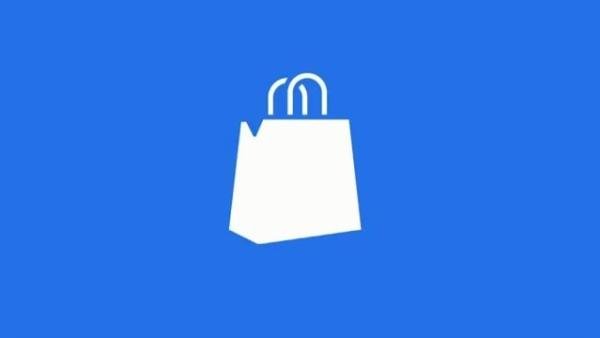 Preparado para ir às compras? (Fonte da imagem: Movplan)
Preparado para ir às compras? (Fonte da imagem: Movplan)
A loja de aplicativos do Windows 8 possui uma miríade de apps. Para adquiri-los, basta possuir uma Conta Microsoft (nome atualizado da antiga Windows Live ID) e um cartão de crédito com bandeira VISA ou Mastercard. Para usar os softwares, basta ativar a opção “Avaliar” e, somente depois de testar a ferramenta desejada, arrematar um clique em “Comprar”.
Tecnologia, negócios e comportamento sob um olhar crítico.
Assine já o The BRIEF, a newsletter diária que te deixa por dentro de tudo
Mas, antes de obter de fato qualquer software, é preciso que algumas noções de operação do recurso “Loja” do seu Windows 8 sejam dominadas. O procedimento para compra e instalação de aplicativos é bastante simples. Siga este passo a passo e aprenda em instantes a usar o mecanismo mais recente de aquisição de apps da Microsoft.
Passo 1 – Crie uma Conta Microsoft
Para que o Windows 8 seja ativado, naturalmente um endereço deste tipo vai ser criado. Mas, se por qualquer motivo você não possui uma Conta Microsoft, clique aqui para criá-la. Preencha as informações solicitadas, como nome, data de nascimento e número de telefone, e as confirme em “Aceito” ao final da página.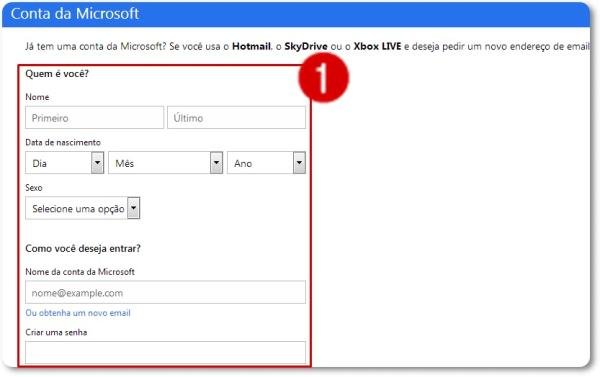
É importante lembrar que as contas Hotmail, Xbox LIVE e SkyDrive já se configuram como contras da Microsoft. Todavia, se você deseja solicitar um novo endereço de email, clique neste link e faça outro pedido de cadastro seguindo as instruções dispostas na página da Microsoft.
Passo 2 – Acesse o aplicativo “Loja”
Na Tela Iniciar, clique em “Loja”. Os aplicativos em destaque vão aparecer na página do Windows Store. Navegue entre as categorias desta seção e visualize as ferramentas desenvolvidas para a última versão do SO da Microsoft. Para testar ou comprar os apps, basta clicar sobre o ícone do software desejado.
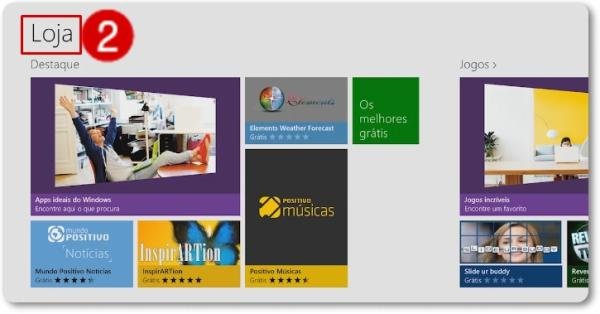
Deve-se notar também que há inúmeros apps gratuitos dispostos nesta mesma página. Aliás, confira aqui os 20 softwares que não podem faltar na sua máquina e, depois de ler este tutorial, instale-os no seu Windows 8.
Passo 3 – Instalação
Apenas clique em “Avaliar” para instalar o aplicativo ou selecione a opção “Comprar” se você já tiver encontrado o que realmente procura. A velocidade da instalação depende das características do software escolhido e da qualidade da sua conexão com a internet.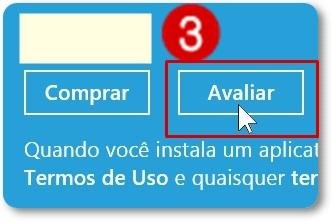
É preciso notar que alguns apps não possuem fase de teste, disponibilizando apenas a versão para compra. E fique atento ao período de avaliação dos programas – se ele expirar, você terá de comprá-lo para voltar a usá-lo. Alguns aplicativos, porém, oferecem tempo de avaliação indeterminado (como o Modern Reader). Outros, contudo, são gratuitos e disponibilizam certas funções adicionais mediante pagamento.
Passo 4 – Compre o aplicativo
Fez todos os testes e o aplicativo lhe agradou? Pois agora clique em “Comprar”, depois em “Confirmar”. Uma mensagem sobre os "Termos de Uso" vai aparecer, e cuidado: após clicar em “Confirmar”, você não poderá cancelar a compra.
Ao selecionar esta opção, a senha da sua Conta Microsoft vai ser solicitada. Na tela posterior, dados do seu cartão de crédito, endereço para cobrança, telefone para contato, nome, email e CPF deverão ser todos informados. Finalize o procedimento de compra clicando em “Enviar” e aguarde o processamento da transação.
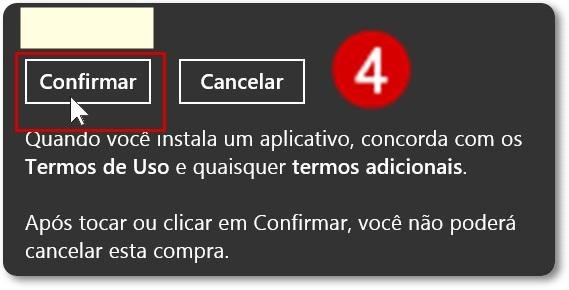
Depois de algum tempo, uma mensagem de confirmação de compra vai ser enviada ao seu email. Nela, todas as informações referentes à sua nova aquisição vão ser exibidas. Se alguma alteração precisar ser feita, abra o link que acompanha o email.
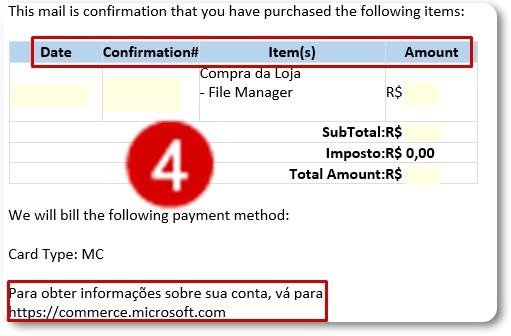
O valor da compra, apesar de ser exibido em reais na loja, fica submetido à cotação atualizada do dólar. O IOF (Imposto sobre Operações Financeiras) também é inserido na cobrança.
Passo 5 – Altere ou remova seu método de pagamento
Para alterar o método de pagamento da sua conta, execute as seguintes etapas:
- Abra, na Tela Iniciar, o aplicativo “Loja”;
- Mova o mouse sobre o canto superior direito e selecione a opção “Configurações”;
- Clique em “Sua conta”; e
- Escolha entre “Adicionar forma de pagamento” ou “Editar forma de pagamento”, altere os dados desejados e finalize em “Enviar”.
Se remover uma forma de pagamento da sua conta é o que você quer fazer, fácil:
- Visite o site de cobrança e faça o logon com o seu endereço;
- Selecione “Opções de pagamento”; e
- Escolha uma forma de pagamento, clique duas vezes em “Remover” e pronto.
Nos casos de quem possui uma conta PayPal, alterar informações pessoais é ainda mais simples. Logado na sua conta, selecione o botão “Perfil”, acesse a seção “Minha conta” e faça as modificações que julgar necessárias.
Fontes
Categorias


























