Esqueça o Steam Tool Library Manager. Agora, você não precisa mais de ferramentas de terceiros para poder decidir em que partição ou drive serão instalados os jogos adquiridos por meio do Steam. É hora de celebrar pois, finalmente, essa será uma função-padrão da plataforma e já está disponível na última versão Beta do software, também conhecida como Big Picture.
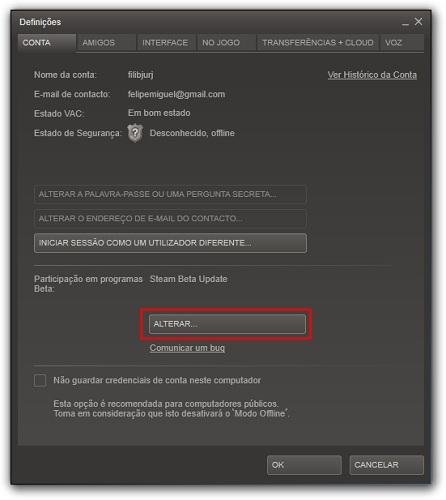 Em definições, altere as configurações de participação do programa de Beta (Fonte da imagem: Baixaki/Tecmundo)
Em definições, altere as configurações de participação do programa de Beta (Fonte da imagem: Baixaki/Tecmundo)
Para usar essa opção você precisará, antes de tudo, acessar a versão Beta. Para isso, execute o programa e, em seguida, clique no menu “Steam” e escolha a opção “Definições”. Nela, procure pela seção “Participação em programas Beta”, clique no botão “ALTERAR” e, na janela que se abre, selecione a opção “Steam Beta Update”.
Ao clicar em “OK”, você perceberá que o Steam precisa ser reiniciado para que as alterações sejam efetivadas. Porém, em vez de reiniciá-lo, finalize o software. Pois, antes, serão necessárias algumas modificações na linha de comandos que executa o Steam para que a opção desejada seja habilitada.
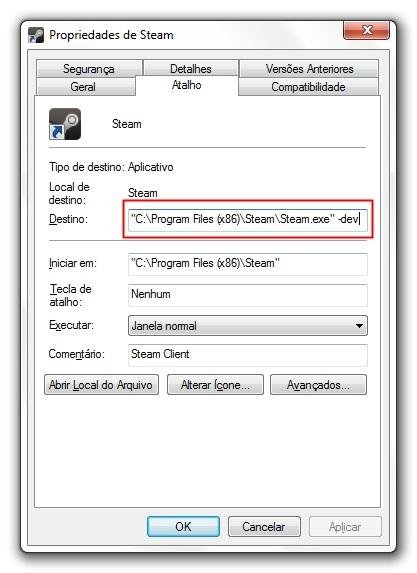 Edite a linha de execução do Steam, adicionando "-dev" ao fim (Fonte da imagem: Baixaki/Tecmundo)
Edite a linha de execução do Steam, adicionando "-dev" ao fim (Fonte da imagem: Baixaki/Tecmundo)
Personalizando o caminho dos games
Antes de executar o software novamente, clique com o botão direito do mouse sobre o ícone de atalho do Steam e escolha a opção “Propriedades”. Em seguida, edite o campo “Destino” do atalho, adicionando o termo “-dev” ao final do comando a ser executado, como na imagem acima.
Agora, ao executar o Steam novamente, você perceberá a presença de uma nova opção na interface do software: “Console”, que fica logo depois de “Notícias”. Clique sobre ela e, no prompt do console, digite a seguinte linha:
install_folder_ui
Pressione Enter para executar o comando. Você perceberá que uma nova janela será exibida. Nela, será possível adicionar os novos locais de instalação de games. Para iniciar, clique no botão “ADD LIBRARY FOLDER” (Adicionar pasta de biblioteca):
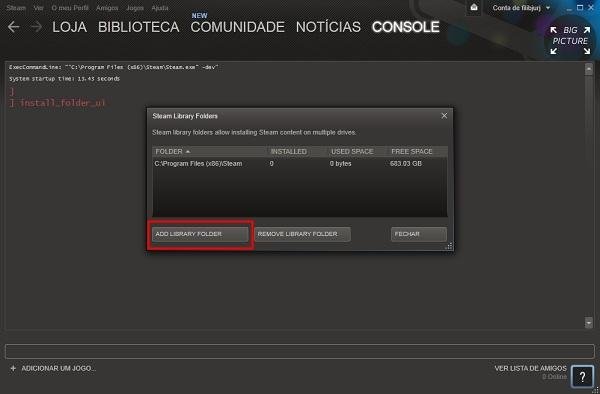 Adicione novas pastas de instalação ao Steam (Fonte da imagem: Baixaki/Tecmundo)
Adicione novas pastas de instalação ao Steam (Fonte da imagem: Baixaki/Tecmundo)
Depois, basta selecionar o novo drive a receber instalações de jogos. Se necessário, clique em “New folder” para criar uma pasta nova e exclusiva para o conteúdo do Steam. Depois de tudo pronto, confirme a adição da nova unidade clicando em “SELECCION...” (Selecionar).
Em seguida, clique em “Fechar” para concluir a operação. A partir deste momento, sempre que um novo jogo for comprado ou baixado pelo Steam, você poderá usar um menu para escolher qual dos locais configurados será utilizado para a instalação do novo título.
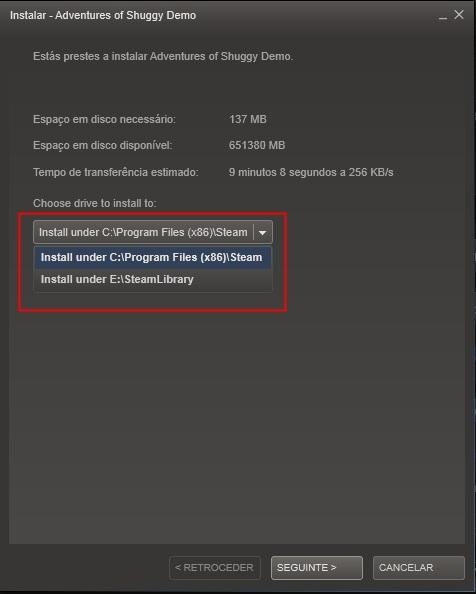 Na hora de baixar um game, você poderá escolher onde deseja salvá-lo (Fonte da imagem: Baixaki/Tecmundo)
Na hora de baixar um game, você poderá escolher onde deseja salvá-lo (Fonte da imagem: Baixaki/Tecmundo)
Se um dia você decidir alterar os locais de destino, basta repetir este tutorial e usar o botão “REMOVE LIBRARY FOLDER” (Remover pasta de biblioteca) para excluir itens da sua lista de pastas configuradas. E, agora, chega de ter que economizar espaço!
Fonte: Rock, Paper, Shotgun
Categorias




























