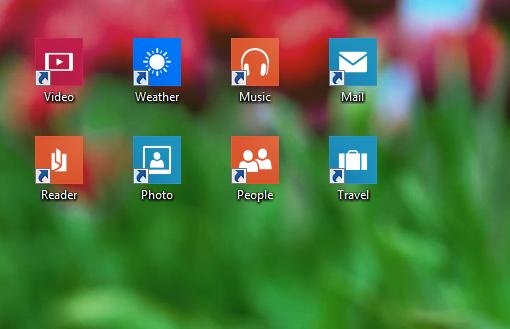 (Fonte da imagem: Baixaki/Tecmundo)
(Fonte da imagem: Baixaki/Tecmundo)
A Interface do Windows, como padrão, possui alguns aplicativos que já costumam vir instalados, para facilitar o uso. Entre eles, você encontra o programa de música, a nova loja do Windows, sistema de mensagens, catálogo de endereços etc. Porém, nem todos gostam de navegar na tela principal, optando pela utilização geral do sistema a partir da Área de trabalho.
Então, sempre que a pessoa quer recorrer a um desses aplicativos, precisa alternar entre as telas do sistema. Se esse é o seu caso, saiba que há duas maneiras simples de acrescentar atalhos para essas aplicações diretamente na sua Área de trabalho. Para saber como fazê-lo, acompanhe o passo a passo no tutorial abaixo.
Adicionando os atalhos manualmente
Para começar, primeiro vamos criar um novo atalho. Isso é feito clicando com o botão direito do mouse na Área de trabalho, selecionando “Novo” e escolhendo a alternativa “Atalho”.
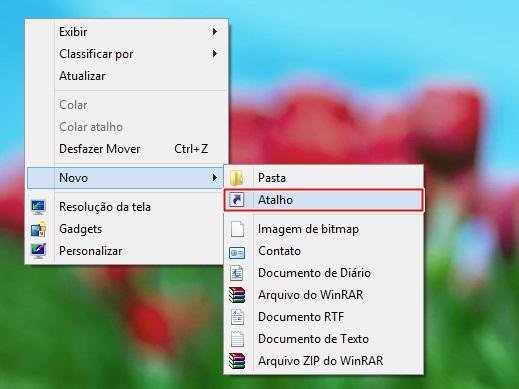 (Fonte da imagem: Baixaki/Tecmundo)
(Fonte da imagem: Baixaki/Tecmundo)
Em seguida, você deve escolher o caminho para o novo atalho. Aqui, você deve digitar C:\Windows\System32\cmd.exe /c start "" "aplicação:" && exit, substituindo a palavra aplicação pelo programa que você deseja abrir, com o nome que ele é chamado pelo sistema. Para facilitar o seu serviço, montamos uma lista com alguns deles:
- Viagem: bingtravel
- Loja: ms-windwos-store
- Jogos do Xbox Live: xboxgames
- Música: microsoftmusic
- Mensagens: mschat
- Vídeo: microsoftvideo
- Mapas: bingmaps
- Finanças: bingfinance
Para você visualizar melhor, se fôssemos criar um atalho para o aplicativo de Mensagens, o caminho ficaria assim: C:\Windows\System32\cmd.exe /c start "" "mschat:" && exit, como mostrado na imagem abaixo. Então, clique em “Avançar” para continuar o procedimento.
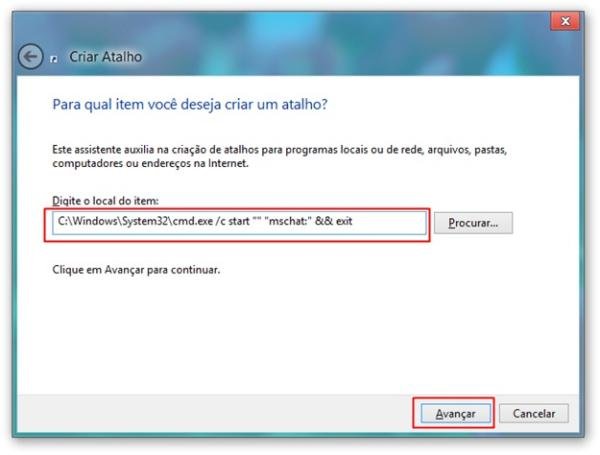 (Fonte da imagem: Baixaki/Tecmundo)
(Fonte da imagem: Baixaki/Tecmundo)
Uma vez definido o caminho, na próxima etapa é preciso definir o nome do aplicativo ao qual o seu novo atalho está se referindo. No nosso exemplo, vamos chamá-lo de “Mensagens”. Então, clique em “Concluir” para finalizar o processo.
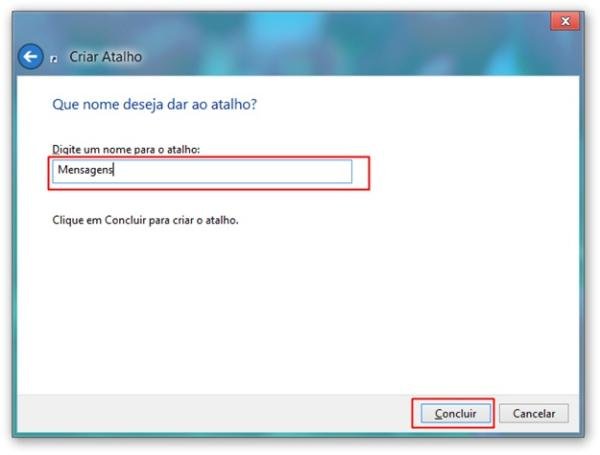 (Fonte da imagem: Baixaki/Tecmundo)
(Fonte da imagem: Baixaki/Tecmundo)
Feito isso, o seu atalho já está pronto. Ele costuma ser inserido com um ícone genérico, que pode ser alterado facilmente. Caso deseje fazê-lo, clique com o botão direito do mouse no item criado e escolha “Propriedades”.
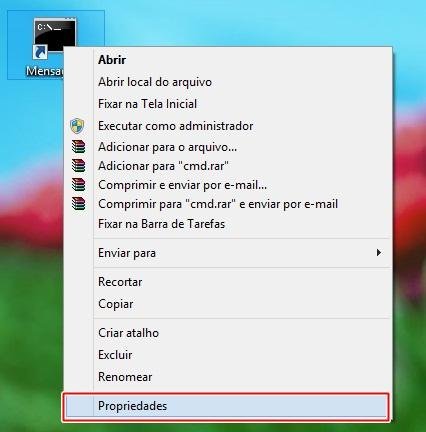 (Fonte da imagem: Baixaki/Tecmundo)
(Fonte da imagem: Baixaki/Tecmundo)
Na nova janela aberta, clique em “Alterar ícone”.
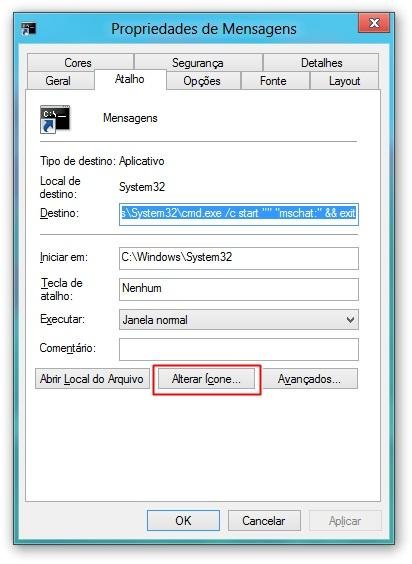 (Fonte da imagem: Baixaki / Tecmundo)
(Fonte da imagem: Baixaki / Tecmundo)
Então, basta localizar o ícone desejado no computador e clicar em “OK” para confirmar a operação.
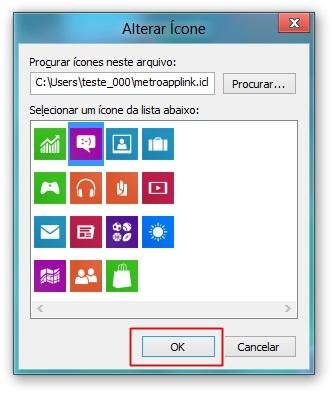 (Fonte da imagem: Baixaki/Tecmundo)
(Fonte da imagem: Baixaki/Tecmundo)
Prontinho! O seu atalho agora já está criado, facilitando o uso da aplicação a partir da Área de trabalho. Se você quiser fixá-lo na Barra de ferramentas, basta clicar em qualquer um dos ícones com o botão direito do mouse e escolher a opção “Fixar na Barra de tarefas” para tal.
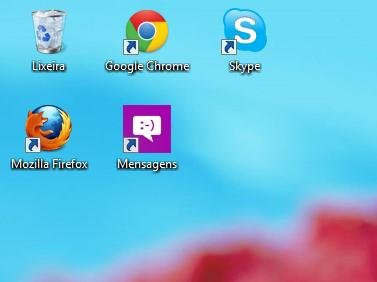 (Fonte da imagem: Baixaki/Tecmundo)
(Fonte da imagem: Baixaki/Tecmundo)
Utilizando um aplicativo
Como uma maneira alternativa, você pode utilizar um programa chamado MetroApp Link para a tarefa. Embora durante os nossos testes ele tenha funcionado perfeitamente, já houve casos em que foi relatado erro por parte do aplicativo. Por isso, ele foi indicado como uma maneira alternativa, pois, caso não funcione, o modo manual ensinado acima sempre vai dar certo.
Primeiro, para que o aplicativo crie os atalhos corretamente é necessário que você os adicione na sua pasta de usuário diretamente na sua conta do Windows. Caso contrário, ele não vai exibir os ícones corretamente. Aqui, tudo o que você precisa fazer é executar o programa, abrindo a tela central com os atalhos para o qual ele oferece suporte.
Então, tudo o que você precisa fazer é escolher aqueles que deseja exibir na Área de trabalho e clicar na função “Add shortcut”.
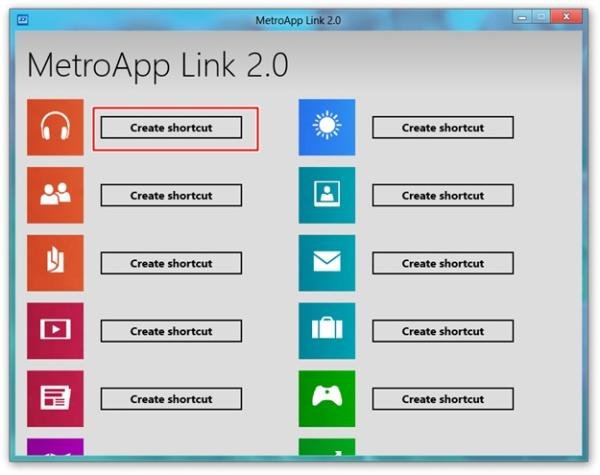 (Fonte da imagem: Baixaki/Tecmundo)
(Fonte da imagem: Baixaki/Tecmundo)
Veja que isso faz com que os atalhos sejam imediatamente adicionados no desktop e já estejam prontos para o uso.
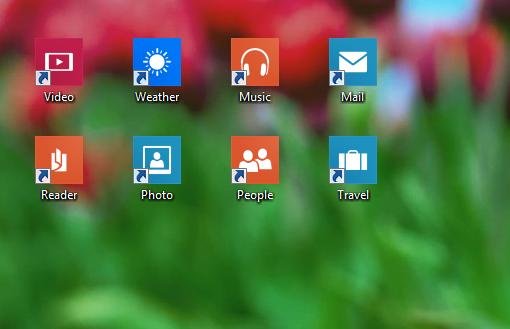 (Fonte da imagem: Baixaki/Tecmundo)
(Fonte da imagem: Baixaki/Tecmundo)
Assim como mencionado acima, se você quiser fixá-los na Barra de ferramentas, basta clicar em qualquer um dos ícones com o botão direito do mouse e escolher a opção “Fixar na Barra de tarefas” para tal.
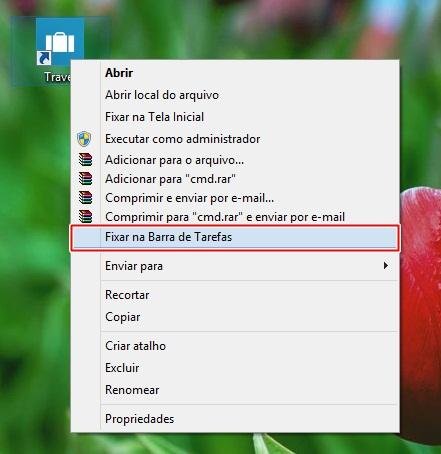 (Fonte da imagem: Baixaki/Tecmundo)
(Fonte da imagem: Baixaki/Tecmundo)
Categorias


























