 (Fonte da imagem: iStock)
(Fonte da imagem: iStock)
O Windows 8 conta com uma série de funções novas, além daquelas mais evidentes, como a nova tela inicial e as modificações significativas na aparência. Uma delas é o sistema de notificações de aplicativos, que faz o envio de mensagens sempre que houver alguma modificação de um aplicativo “social” instalado (como uma menção no Twitter ou a chegada de um novo email).
No entanto, nem sempre é do seu interesse receber esse tipo de mensagem, mesmo porque se você estiver concentrado em um trabalho ou nos estudos, isso pode causar distrações. Para ajudá-lo a resolver esse tipo de situação, é possível desativar o sistema de notificações do Windows com alguns passos simples.
Como desativar as notificações
Comece abrindo a Charm bar do Windows, o que pode ser feito por meio do atalho “Tecla do Windows + C” ou posicionando o mouse no canto inferior direito da sua Área de trabalho. Feito isso, clique em “Configurações”.
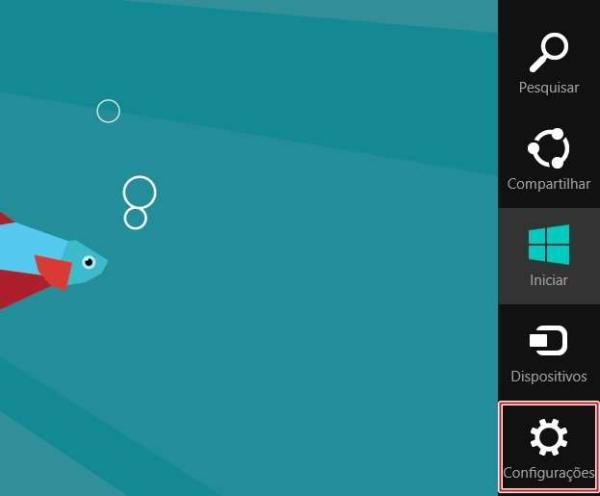 (Fonte da imagem: Baixaki/Tecmundo)
(Fonte da imagem: Baixaki/Tecmundo)
Veja que uma nova tela é exibida e nela você deve selecionar a alternativa “Mudar configurações do PC”.
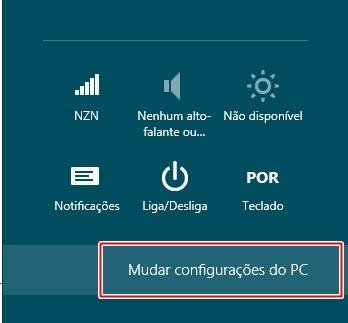 (Fonte da imagem: Baixaki / Tecmundo)
(Fonte da imagem: Baixaki / Tecmundo)
Agora, já na tela de configurações do computador, escolha a opção “Notificações”. Feito isso, você tem acesso tanto ao sistema de notificações geral quanto ao de alguns aplicativos específicos. Se você quiser desativar todas as configurações, deixe a barra de rolagem ao lado da alternativa “Mostrar notificações de aplicativos” na posição “Desativado” (basta apenas movê-la).
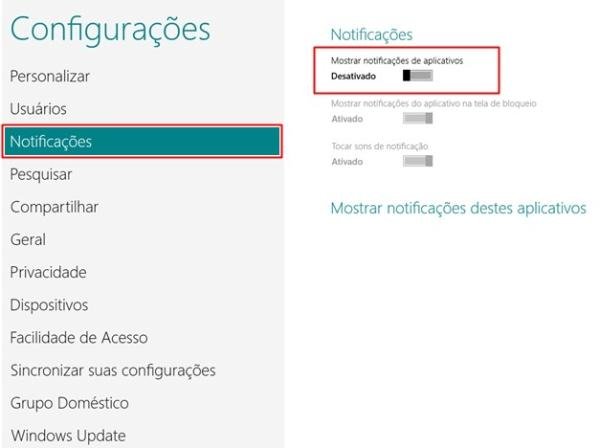 (Fonte da imagem: Baixaki/Tecmundo)
(Fonte da imagem: Baixaki/Tecmundo)
Essa alternativa faz com que todas as notificações de aplicativos sejam desativadas no computador. Porém, caso você possua vários aplicativos que utilizem o sistema de avisos do Windows, como clientes do Twitter ou até mesmo programas de email e mensageiros instantâneos, há como ativar essa operação apenas para programas específicos.
Conforme as configurações definidas para os tipos de aplicativos citados, eles devem aparecer listados abaixo da opção “Mostrar notificações destes aplicativos”. Então, tudo o que você precisa fazer é deixar a alternativa de notificação na posição “Desativado” para aqueles programas os quais você deseja desativar as mensagens no sistema.
Assim, você pode criar uma espécie de filtro e manter ativas somente as mensagens dos programas que desejar. Essas ações são inteiramente reversíveis, bastando voltar a barra de rolagem para a posição “Ativado” quando quiser deixá-las mais uma vez habilitadas.
Categorias















![Imagem de: Home office: 157 vagas para trabalho remoto [15/04]](https://tm.ibxk.com.br/2024/04/15/15155528990131.jpg?ims=140x88)










