Se você é uma pessoa prevenida, sabe que ter uma cópia do seu sistema operacional em um disco externo é sempre uma ótima opção se algo der errado com o seu Mac. Além disso, quem quiser fazer uma instalação limpa do OS X Mountain Lion precisa ter o instalador dessa versão fora do computador.
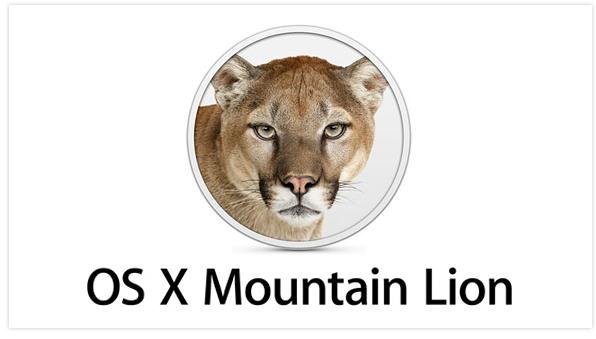 (Fonte da imagem: Reprodução/Apple)
(Fonte da imagem: Reprodução/Apple)
O problema é que a Apple não disponibiliza mais o seu sistema operacional em nenhum tipo de mídia, apenas por download na Mac App Store. Como fazer então para instalar o Mountain Lion em um computador sem acesso à internet? Para solucionar esses problemas é preciso criar um disco de boot, e você pode aprender a fazer isso rapidamente.
Criando um disco de boot para o OS X Mountain Lion
Para fazer a instalação limpa (veja o que é isso no final deste artigo) e para outros fins também, é preciso criar o disco de instalação, que não é mais fornecido pela Apple. Você pode fazer isso manualmente ou pode usar um aplicativo bastante simples que grava tudo automaticamente para você, chamado Lion Diskmaker.
 Do computador para um disco de boot com o Lion Diskmaker (Fonte da imagem: Reprodução/Guillaume Gète)
Do computador para um disco de boot com o Lion Diskmaker (Fonte da imagem: Reprodução/Guillaume Gète)
Para este tutorial você vai precisar de um pendrive de, no mínimo, 8 GB para gravar o Mountain Lion nele. Pode ser usado também um HD externo ou um DVD de camada dupla, porém tome cuidado se for usar um HD, já que é preciso ter em mente que você vai precisar formatar o disco antes de usá-lo, apagando tudo o que está dentro dele. Se você for usar um DVD, pode se preparar para a espera, pois o processo é muito mais lento.
Utilizando o Lion Diskmaker
A maneira mais fácil de criar o disco de boot é com o Lion Diskmaker, que é um aplicativo donationware. Isto é, você pode usá-lo de graça, porém é altamente incentivado que você ajude no desenvolvimento da ferramenta por meio de uma doação.
Baixe o instalador do Mountain Lion para o seu computador e não inicie a atualização do sistema. Com um pendrive conectado à máquina, abra o Lion Diskmaker e siga as instruções recomendadas.
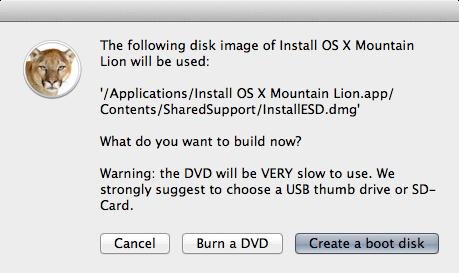 Confirme a criação do disco de boot usando o Lion Diskmaker (Fonte da imagem: Reprodução/Tecmundo)
Confirme a criação do disco de boot usando o Lion Diskmaker (Fonte da imagem: Reprodução/Tecmundo)
Ao todo, você vai precisar apertar apenas alguns botões, indicando a versão do sistema operacional, o disco usado e autorizando a gravação; o processo dura aproximadamente meia hora, dependendo do tipo de porta USB que você estiver usando. Fazer isso não apaga o instalador do seu computador, portanto você pode começar a atualização logo depois de criar o seu disco de boot.
Gravação manual usando o Disk Utility
Apesar do Lion Diskmaker funcionar corretamente, você pode preferir gravar o seu disco de boot manualmente, e isso também é possível. Desse modo, também é preciso baixar o atualizador do Mountain Lion pela Mac App Store e não realizar a instalação.
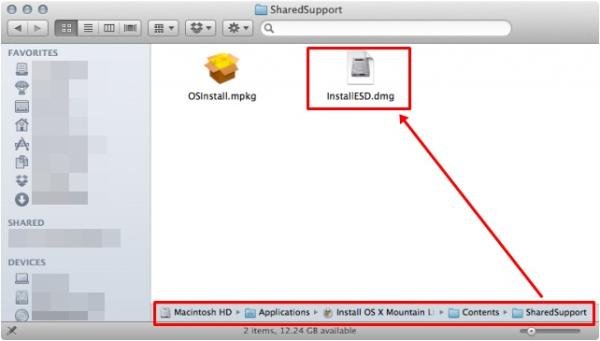 Encontre o arquivo de instalação seguindo o caminho indicado. (Fonte da imagem: Reprodução/Tecmundo)
Encontre o arquivo de instalação seguindo o caminho indicado. (Fonte da imagem: Reprodução/Tecmundo)
Abra a pasta de aplicativos e encontre o arquivo do OS X Mountain Lion. Clique com o botão direito para abrir o menu de contexto e selecione a opção “Show Package Contents”. Na janela aberta, procure a pasta “Shared Support” e, lá dentro, você vai encontrar o instalador com o nome “InstallESD.dmg”.
Depois de achar o arquivo correto, abra o Disk Utility, que é o utilitário nativo usado para gravar, formatar e recuperar discos no Mac. Antes de mais nada, formate o seu pendrive com as seguintes configurações (que o tornam preparado para fazer o boot no seu sistema): em “Format”, escolha a opção “Mac OS Extended (Journaled)”, depois clique em “Options...” e escolha o tipo “GUID Partition Table”.
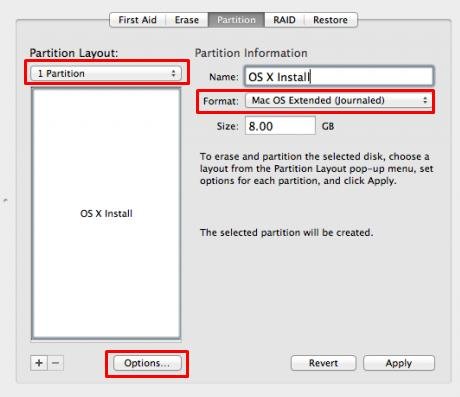 Configurações necessárias para a formatação correta (Fonte da imagem: Reprodução/Tecmundo)
Configurações necessárias para a formatação correta (Fonte da imagem: Reprodução/Tecmundo)
Após formatar o disco, clique na aba “Restore” e arraste o arquivo “InstallESD.dmg” para o campo “Source”. Em Destination, use o pendrive que foi preparado no passo anterior. Clique em “Restore” e espere aproximadamente 30 minutos até que o processo seja finalizado. No final, é possível que a mensagem “Could not restore – Invalid argument” seja mostrada, porém você pode ignorar este erro e o disco estará pronto para o uso.
E se eu já tiver usado o instalador do Mountain Lion?
Conforme nós falamos durante o artigo, para criar o disco de boot do novo sistema operacional da Apple é preciso ter baixado o arquivo de instalação sem usá-lo, já que ele some da pasta de aplicativos depois da atualização.
Se você já tiver feito o upgrade, no entanto, ainda existe um modo de criar o disco: basta fazer o download dos 4,5 GB novamente pela Mac App Store. Uma vez que você comprou o sistema, pode baixá-lo novamente para o computador sem pagar os 20 dólares mais uma vez.
O que é uma instalação limpa?
Se você não está familiarizado com este termo, saiba que ele é muito importante para a vida útil do seu Mac: quando um novo sistema é lançado, esse é o mais recomendado a se fazer. O OS X Mountain Lion, quando baixado, pode ser instalado imediatamente no seu computador, sem a necessidade de fazer backup dos arquivos ou programas (embora isso seja recomendado).
Desta forma, você apenas substitui um sistema pelo outro, e tudo o que você possuía continua igual. A instalação limpa é diferente, e é o equivalente a formatar o computador e começar do zero. Para isso, é preciso que você faça o backup de todos os arquivos e programas que você deseja salvar para usar com o novo sistema operacional.
Apesar de não ser obrigatório fazer isso, uma limpeza total desta forma é recomendada de tempos em tempos em qualquer computador, e a melhor hora para se fazer isso é quando um novo sistema vai ser instalado na sua máquina.
Categorias
























![Imagem de: Home office: 93 vagas para trabalho remoto internacional [17/04]](https://tm.ibxk.com.br/2024/04/17/17143616272177.jpg?ims=288x165)



