 Os dispositivos Android deverão possuir jogo e aplicativo iguais. (Fonte da imagem: Reprodução/CriticalHits)
Os dispositivos Android deverão possuir jogo e aplicativo iguais. (Fonte da imagem: Reprodução/CriticalHits)
São várias as formas como serviços de sincronização podem ser usados. Por exemplo, é possível fazer com que arquivos guardados por um aplicativo em nuvem sejam carregados de lá para cá em um pendrive – emparelhar dados entre dois ou mais computadores também é outra das aplicações comuns executadas por ferramentas de sincronização.
Tecnologia, negócios e comportamento sob um olhar crítico.
Assine já o The BRIEF, a newsletter diária que te deixa por dentro de tudo
Neste tutorial, você vai aprender a usar o app FolderSync. Além de ser capaz de conectar pastas entre aparelhos distintos, esta extensão pode ser usada também na sincronização do progresso de um jogo por dois ou mais aparelhos Android.
Atenção: o aplicativo FolderSync não desempenha somente a função de sincronização de jogos entre dispositivos Android. As tarefas deste app pode fazer com que as atualizações de uma pasta de fotos ou de músicas, por exemplo, sejam também compartilhadas entre dois ou mais mobiles. Portanto, se a sua intenção é sincronizar dados de outros tipos, siga estes mesmos passos, sempre prestando na hora de selecionar as pastas.
Pré-requisitos
Para que a sincronização possa ser feita com sucesso entre dois ou mais aparelhos Android, algumas condições devem ser rigorosamente observadas. Confira:
- Instale o mesmo jogo em seus dispositivos Android;
- Instale o aplicativo FolderSync (download abaixo) também em todos os aparelhos; e
- Prefira usar contas em nuvem para a sincronização.
Passo 1 – Baixe o jogo e instale o app
Encontrou o jogo que deverá estar sempre atualizado em dois ou mais dispositivos Android? Então baixe-o em um local de fácil acesso (a pasta em que o game deverá ser arquivado será acessada em um momento posterior pelo app FolderSync). Instale o aplicativo FolderSync em seus mobiles e comece então a configurar o app.
 Baixe um jogo e instale o aplicativo em todos os aparelhos Android. (Fonte da imagem: Reprodução/Tecmundo)
Baixe um jogo e instale o aplicativo em todos os aparelhos Android. (Fonte da imagem: Reprodução/Tecmundo)
Passo 2 – Configuração de conta
Na tela inicial de FolderSync, clique em “Accounts”. Em seguida, selecione a opção “Add account” e escolha uma das opções de login em serviços de nuvem sugeridos (durante nosso teste, o Dropbox foi o aplicativo usado). Execute o procedimento de autenticação tradicional, inserindo seu nome de usuário e senha e, por fim, clique em “Permitir” – o app FolderSync irá solicitar acesso às suas pastas em seu serviço de nuvem.
 Escolha seu serviços de nuvem favorito e o "vincule" ao app. (Fonte da imagem: Reprodução/Tecmundo)
Escolha seu serviços de nuvem favorito e o "vincule" ao app. (Fonte da imagem: Reprodução/Tecmundo)
Dê um nome à sua pasta e aparte o botão “Salvar” – ícone simbolizado pelo desenho de um clássico disquete no canto superior direito do aplicativo. Pronto: você acabou de criar uma conta em FolderSync "vinculada" a um serviço de armazenamento de arquivos em nuvem. É hora agora de emparelhar duas ou mais pastas, que serão sincronizadas aos demais aparelhos Android.
Passo 3 – Emparelhe suas pastas
Nesta etapa, a pasta com que seu aparelho deverá se comunicar será acionada. Retorne à tela inicial de FolderSync e selecione a opção “Folderpairs”. Aperte então o botão “Add folderpairs” e selecione a pasta criada nos conformes do descrito pelo Passo 1 – em nosso caso, o nome “jogos” foi usado. Acompanhe agora as principais configurações que deverão ser ajustadas nesta etapa do tutorial ainda em “Folderpair setup”:
 (Fonte da imagem: Reprodução/Tecmundo)
(Fonte da imagem: Reprodução/Tecmundo)
- “Name”: dê um nome à pasta (pode ser o título do game);
- “Account”: a conta criada durante o Passo 1 deve ser selecionada;
- “Remote folder”: selecione o serviço em nuvem cadastrado;
- “Local folder”: encontre a pasta em que o jogo foi instalado;
- “Sync type”: ative o modo “Two-way” (bidirectional);
- “Scheduling”: marque “Use scheduled sync” e escolha o intervalo entre cada atualização; e
- Clique em “Salvar” – ícone localizado à direita do canto superior da tela.
Passo 4 – Sincronização em mais aparelhos
Ao finalizar a etapa anterior, iniciar a sincronização entre pastas já será possível. Clique sobre o botão “Sync” e verifique se todas as configurações estão corretas: sincronização remota, pasta local e pasta remota. Para emparelhar o progresso em jogos em dois ou mais dispositivos Android, todas as configurações descritas pelos passos precedentes devem ser ajustadas em demais aparelhos.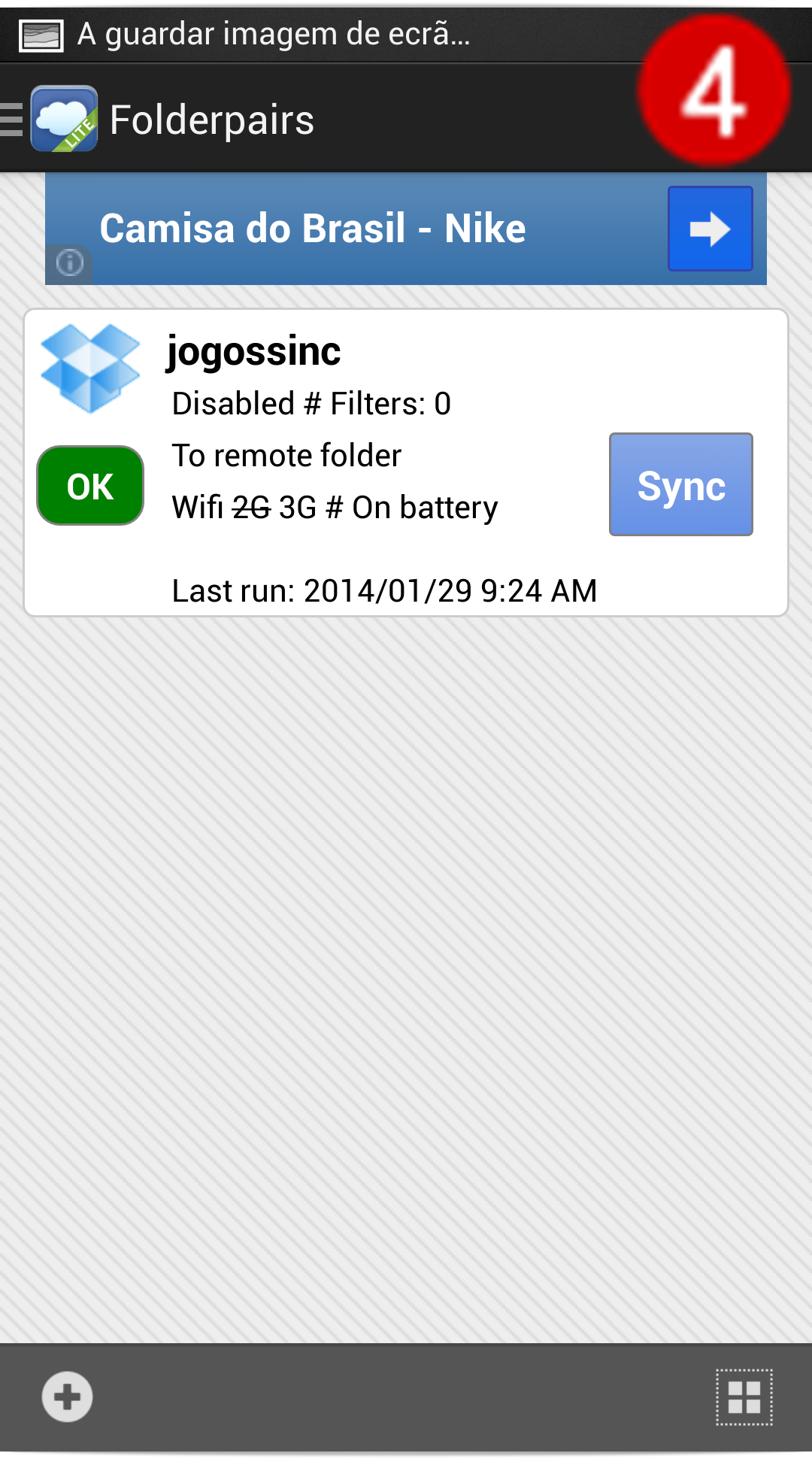 Repita o procedimento nos aparelhos que deverão ser sincronizados. (Fonte da imagem: Reprodução/Tecmundo)
Repita o procedimento nos aparelhos que deverão ser sincronizados. (Fonte da imagem: Reprodução/Tecmundo)
....
Apesar de termos detalhado o procedimento de sincronização de progresso de jogos em dois ou mais aparelhos Android, o método de emparelhamento de pastas pode ser usado de várias formas. Para que atualizações de dados sejam feitas remotamente em pastas de músicas ou de imagens, por exemplo, basta alterar os caminhos em “Remote folder” e “Local folder”. Alguma dúvida sobre o processo de sincronização ainda o incomoda? Clique aqui e confira algumas dicas sobre este tão popular e eficaz serviço.



























