Podemos afirmar sem medo que as funções de "Copiar" e "Colar" são utilizadas com muita frequência em nosso uso diário do computador. Seja para mandar um link interessante para um amigo, copiar um trecho de algum texto para leitura posterior, ou armazenar um documento em outra pasta do sistema.
Entretanto, entre o "Copiar" e o "Colar", por vezes seu item pode ser perdido no meio do caminho. Ou, você acabou de efetuar a operação novamente, mas queria enviar o objeto anterior por email. Nesses casos, não tem jeito: você vai precisar acessar o elemento novamente e repetir a operação de "Copiar".
Se você já passou por uma situação semelhante ou por algo tão inconveniente quanto e precisou refazer a cópia, certamente vai gostar deste tutorial. Há um programa leve e muito funcional que permite armazenar um histórico dos itens copiados no computador, o Clipboarder Gadget.
Abaixo, você vai conhecer melhor o programa e saber como você pode ter uma determinada quantidade de itens copiados sempre à mão em seu Windows 7 ou Vista.
Pré-requisitos
- Programa Clipboarder Gadget;
Conheça o aplicativo
Como mencionado, o Clipboarder Gadget é um programa que possibilita manter um histórico completo do que foi armazenado para "área de transferência" em seu computador. Isso evita que você perca um elemento copiado ou tenha que refazer a operação, além de manter o controle sobre tais itens.
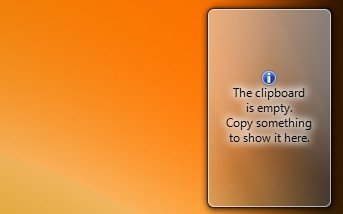
O programa funciona integrado à Barra lateral do Windows e ele permite armazenar em sua interface uma quantidade determinada de itens copiados ou, em outras palavras, que são colocados na “área de transferência” durante o tempo em que seu computador estava ligado. Adicionalmente, o histórico não é apagado ao desligar e religar a máquina.
Por meio dele, você pode localizar qualquer um dos objetos que foi alvo de um “Ctrl + C” e colá-los no momento em que for mais oportuno. Não há restrições de formato: arquivos, links, trechos de texto, músicas, imagens – tudo é permitido.
Começando o uso
Uma vez instalado, observe que logo ao utilizar o comando de copiar no computador, estes elementos são listados na interface do gadget. Da mesma forma, cada vez que você fizer uma captura de tela (“Print Screen”), o resultado é capturado também pelo Clipboarder Gadget.

Além dos comandos básicos de copiar e colar, o aplicativo oferece mais dois, voltados para alternar entre os itens armazenados. São “Tecla do Windows + C” para ir ao elemento anterior e “Tecla do Windows + V” para passar ao próximo objeto. Isso pode ser bem útil na hora de procurar algo armazenado.
Se você desejar apenas abrir o objeto, clique com o botão esquerdo do mouse na opção de programa adequado para a operação. Essa alternativa é exibida no canto superior direito de cada um dos itens e normalmente é sugerido o programa correto para a abertura. Caso seja um trecho de texto, o Bloco de Notas será apontado, por exemplo.

Entretanto, caso você prefira utilizar outro aplicativo, pode clicar com o botão direito do mouse no ícone. Isso faz com que o menu de contexto seja aberto e você pode escolher a opção de “Abrir com” e selecionar o programa de seu gosto.
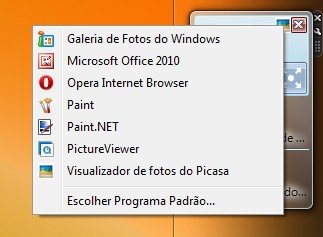
Ao passar o mouse sobre um dos elementos armazenados, observe que algumas alternativas também aparecem na parte inferior dele:
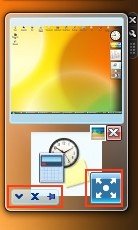
Conforme a sequência (da esquerda para a direita), o primeiro botão faz com que você vá para o item anterior, o segundo serve para excluir o elemento e o terceiro permite colocá-lo no topo (“Always on top”). Ao lado, há a opção para “Clicar e arrastar” que, quando selecionada, solta o objeto no local que você clicar.
Configurações adicionais
Ao clicar no botão de configurações do gadget, há algumas personalizações adicionais disponíveis. Você pode definir as teclas de atalho para alternar entre as imagens, quantos elementos ele suporta armazenar, o que deve ser mostrado, exibir animações, utilizar Aero Glass, redimensionar, entre outras.
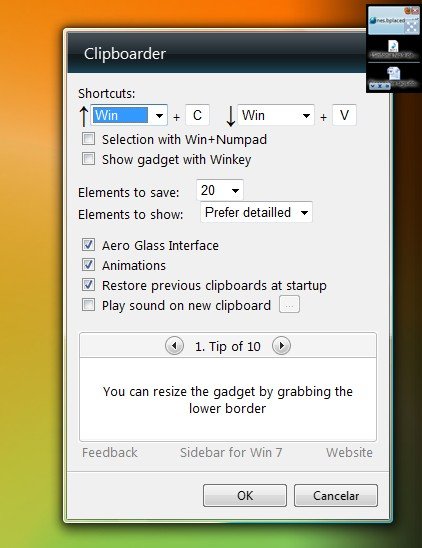
Categorias

























![Imagem de: Home office: 102 vagas para trabalho remoto internacional [24/04]](https://tm.ibxk.com.br/2024/04/24/24152840094210.jpg?ims=288x165)



