Lá pelo ano 2000, quando os computadores tinham discos rígidos de vinte ou trinta gigabytes, todos já pensávamos no trabalho que dava fazer uma limpeza de arquivos.
Hoje em dia, dez anos depois, os HDs contam com até dois terabytes de informação, algo inimaginável anteriormente. E esse espaço representa dezenas de milhares de arquivos e pastas, exigindo muito mais esforço para manter tudo em ordem.
Este tutorial ensina como excluir arquivos utilizando os recursos do Folder Cleaner. Existem muitos limpadores de disco, como o popularíssimo CCleaner, mas nenhum com as ferramentas específicas do aplicativo utilizado, tal como apagar somente arquivos de determinada extensão em múltiplas pastas diferentes.
Pré-requisitos
Para realizar a busca e exclusão de arquivos com o Folder Cleaner, você precisa somente do próprio aplicativo.
Buscando e adicionando pastas
Antes de começar o processo de eliminação de arquivos, você primeiro precisa definir em quais pastas o aplicativo vai atuar. Para isso, é possível tanto adicioná-las manualmente, como usar o mecanismo de busca do próprio programa.
Aqui utilizaremos a primeira opção. Para fazer o processo manual, clique no botão “Add new” (Adicionar nova). Em seguida, selecione quais pastas devem ser alvos da limpeza.
Lembre-se de incluir também as subpastas dos locais que deseja limpar, pois o aplicativo não as detecta.
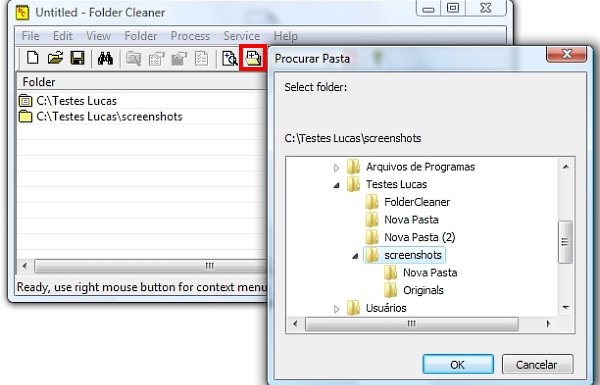
Definindo os filtros
Uma vez escolhidas as pastas que devem fazer parte do processo, você deve definir quais os critérios para a exclusão dos arquivos. Para isso, selecione as pastas dentro do próprio programa e, depois, clique no botão “Set Clean Options” (Definir Opções de Limpeza).
Nesta tela, escolha quais arquivos devem ser eliminados e quais devem ser ignorados pelo Folder Cleaner. Preste atenção em um fator importante: Ao clicar em “Exclude” (Excluir) você escolhe quais NÃO devem fazer parte do processo. Em “Include” (Incluir) é que você determina quais extensões serão apagadas pelo aplicativo.
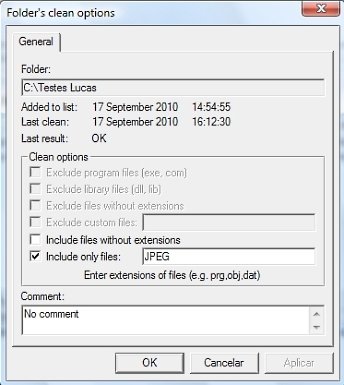
Além dos tipos pré-definidos, você mesmo pode descrever quais devem entrar ou não no processo, escrevendo-os nos espaços de customização. No caso de mais de uma extensão diferente, separe-as com vírgula.
Testando antes de proceder
Uma ferramenta muito útil é a possibilidade de se testar o processo e visualizar o número de arquivos “apagáveis” detectados nas pastas. Clicando em “Analyzing Selected” (Analisando os Selecionados) você obtém o total de arquivos e a memória que eles ocupam.
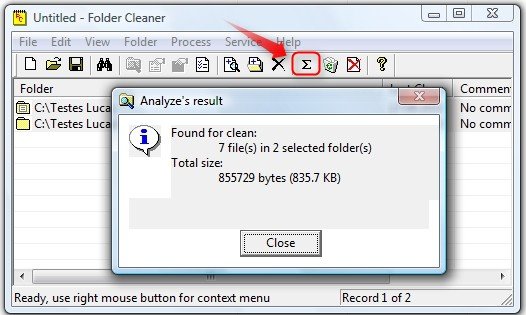
Mandando para o espaço
Depois de selecionar as pastas, definir os filtros e realizar os testes para saber quantos arquivos serão apagados, agora só falta excluí-los de uma vez.
Para isso, clique no botão que se parece com a lixeira do Windows, “Cleaning Selected” (Limpando os Selecionados). Depois, surge a opção de mandar os arquivos para a lixeira ou excluí-los permanentemente.
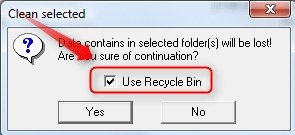
Basta selecionar a opção desejada e mandar ver! O programa exibe em seguida os resultados do processo: quantos arquivos foram detectados, apagados e quanta memória foi liberada.
Img
Pronto!
.....
Em um processo que envolve poucos passos, você consegue realizar uma limpeza inteligente, excluindo o que era necessário. Realizando periodicamente manutenções como essa, você mantém sua máquina mais limpa e organizada, além de ganhar espaço para gravar coisas muito mais úteis no seu computador!
Categorias
























