Quando você está utilizando o navegador e precisa abrir um arquivo, nem sempre ele segue o curso que você gostaria. Seja para agilizar processos ou simplesmente por gosto pessoal, não seria bom se ele abrisse uma imagem no seu visualizador ou editor favorito ou um vídeo diretamente no seu programa padrão para tal?
Caso você utilize o Opera, há uma maneira bem simples tanto para alterar arquivos abertos pelo navegador de forma a escolher determinado programa. Adicionalmente, você pode deixar definida a ação a ser tomada pelo navegador em caso de documentos (download ou abertura), de maneira a ele não precisar perguntar cada vez tiver que efetuá-la.
A sequência de passos é bem simples e, primeiro, vamos acessar as configurações de ações a serem tomadas. Entre no “Menu”, “Settings” e escolha a opção “Preferences”.Para acessar as configurações de ações a serem tomadas, entre no “Menu”, “Settings” e escolha a opção “Preferences”.
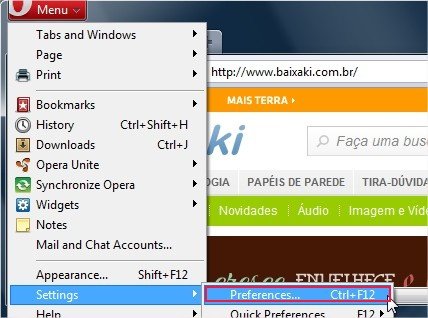
Uma nova janela é aberta e nela você deve acessar a aba “Advanced” e a opção “Downloads”. Feito isso, desmarque a opção “Hide file types opened with Opera”.
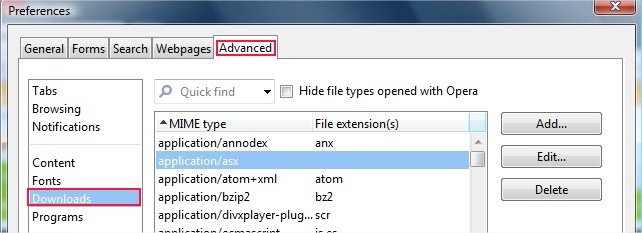
Agora, com o próximo passo, você deve localizar o tipo de arquivo para o qual deseja efetuar a alteração. Como exemplo, utilizamos um arquivo com a terminação “JPEG” e vamos definir que sua abertura seja feita sempre com a “Galeria de Fotos do Windows”. Para isso, vamos localizar a entrada presente que possua a extensão JPEG na lista. Em seguida, selecione-a e clique em “Edit”.
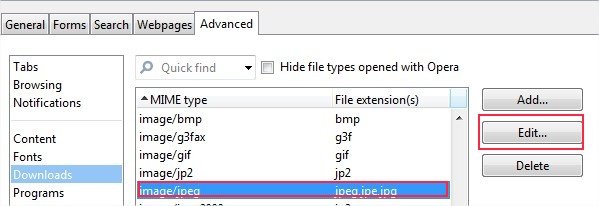
Feito isso, uma nova janela é aberta. Nela, observe se o programa desejado aparece como a aplicação padrão no campo logo abaixo de “Open with default application”. Se esse for o caso, basta selecionar a opção mencionada e confirmar a operação.
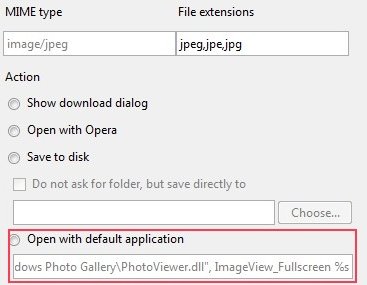
Se o campo estiver vazio, ou com outro programa, selecione a alternativa “Open with other application” e clique em "Choose".
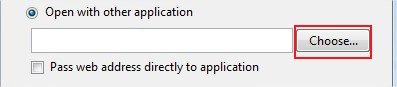
O botão abre uma nova janela para que você deve localize o programa desejado. Confirme a operação clicando em “Ok”. Em seguida, clique novamente em “Ok” para finalizar o processo.
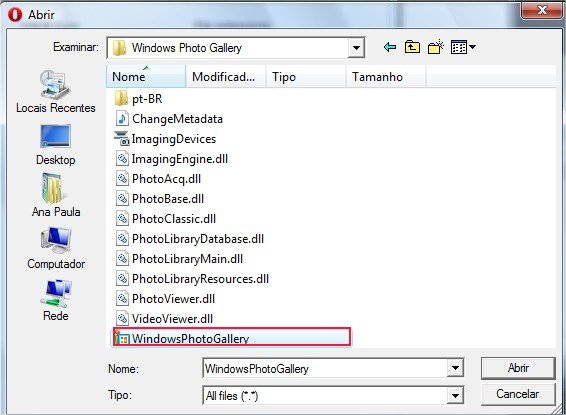
Pronto! A partir de agora, em nosso exemplo, o navegador está configurado para abrir arquivos do tipo JPEG com a Galeria de Fotos do Windows. O mesmo procedimento pode ser aplicado para qualquer tipo de extensão da lista e associá-la com o programa de sua preferência para a abertura. Lembre-se de que caso haja mais do que uma entrada na terminação que você deseja alterar, o processo deve ser efetuado para cada uma delas.
Como outro exemplo, digamos que, ao invés de solicitar uma ação para determinado tipo de arquivo, você deseja que o Opera simplesmente o abra. Vamos utilizar a terminação “DOCX” e definir que sua abertura seja feita sempre com o Microsoft Word. Como explicado acima, primeiro localizamos a extensão DOCX na lista e em seguida, utilizamos o botão “Edit”.
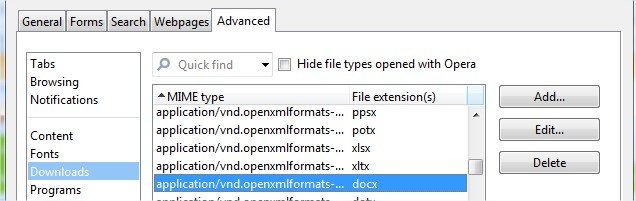
Essa ação abre uma nova janela. Dessa vez, observe que a opção marcada é para abrir a janela de download. Para que ele seja aberto em vez de receber essa mensagem, verifique se o programa desejado aparece como a aplicação padrão no campo logo abaixo de “Open with default application”. Se esse for o caso, basta selecionar a opção mencionada e confirmar a operação.
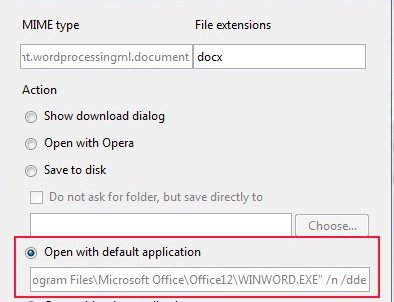
Se o campo estiver vazio, ou com outro programa, como anteriormente, selecione a alternativa “Open with other application” e clique em "Choose". Feito isso, localize o programa na lista e confirme a operação. Em seguida, clique novamente em “Ok” para finalizar o processo.
Categorias






















![Imagem de: Home office: 93 vagas para trabalho remoto internacional [17/04]](https://tm.ibxk.com.br/2024/04/17/17143616272177.jpg?ims=288x165)



