Não há como não observar o quanto o Windows Media Player mudou (no quesito aparência) desde a sua primeira versão. Entretanto, algo que sempre atraiu os usuários do player é o fato de ele possuir um sistema de visualizações durante a reprodução do som. Tanto que essa função permanece incorporada ao programa até hoje.
Agora, se você já cansou das imagens tradicionais das visualizações, saiba que há como inserir novas alternativas. Abaixo, selecionamos alguns programas que podem ajudá-lo nessa tarefa.
Antes de começar
Um detalhe importante é que o Windows Media Player precisa estar fechado durante a instalação dos programas. Se você o mantiver aberto, será necessário reiniciá-lo após o processo de instalar o aplicativo escolhido. Em alguns casos, será solicitado que o player seja encerrado para continuar a operação.
Vale também lembrar que o Windows Media Player precisa estar no modo “Em exibição” para as visualizações poderem ser ativadas. Essa seria, de certa maneira, a forma “compacta” do reprodutor e, para ativá-la, basta clicar no botão com o formato de quadradinhos no canto inferior direito da tela.
Então, para ativar as visualizações, você precisa clicar na tela com o botão direito do mouse e escolher a alternativa “Visualizações”.
Analyzed Para Windows Media Player
Este aplicativo é uma das alternativas para quebrar um pouco a rotina das imagens padrão do Windows Media Player. Para melhorar ainda mais as suas experiências, ele faz uma sincronização entre o áudio e a arte exibida na tela. É importante lembrar que, durante a instalação do programa, o Windows Media Player precisa estar fechado.
Uma vez instalado, tudo o que você precisa fazer (já com o Media Player aberto) é clicar na tela com o botão direito do mouse, escolher “Visualizações” e a alternativa “Analyzed”. Veja que o programa adiciona oito novas alternativas e basta escolher qualquer uma delas para ativá-lo.
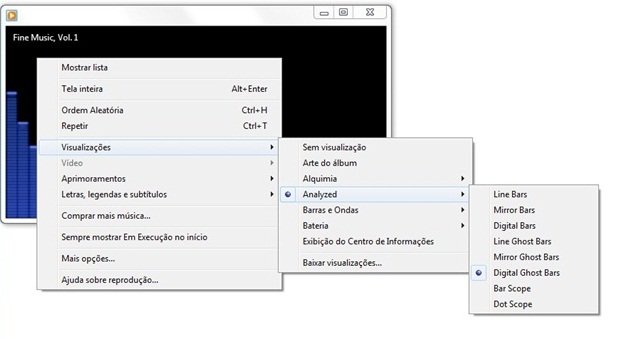
A cor padrão dos modelos de imagem é o azul. Se você não gostou, não fique desapontado: há uma forma bem simples de mudá-la. Clique com o botão direito do mouse na tela do Windows Media Player e escolha “Mais opções”. Uma nova janela é aberta e nela você deve entrar na aba “Plug-ins”.
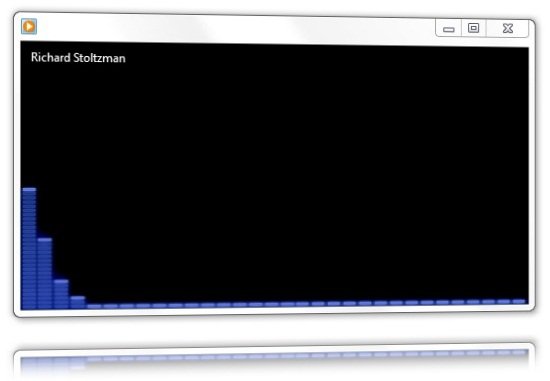
Caso você esteja lutando contra as configurações do Analyzed para Windows Media Player e não consegue trocar as cores do complemento, siga nossas dicas e veja como é rápido e fácil. Clique sobre a tela do WMP com o botão direito e então selecione “Mais opções”. Acione a aba “Plug-ins” e então selecione “Analyzed”. Agora é só clicar sobre o botão “Propriedades”.
Ali, você pode escolher a cor que desejar na caixa de seleção “Color Schema”.
Psychedelia Viz Pack
Para quem é adepto das explosões de cores e formas trazidas com os motivos psicodélicos, temos uma boa notícia: há um pacote nesse estilo para as suas visualizações no Windows Media Player. O Psychedelia Viz Pack traz mais sete modelos de animações, todas multicoloridas e vibrantes. Para encontrá-las, basta clicar na tela com o botão direito do mouse e escolher “Visualizações”.
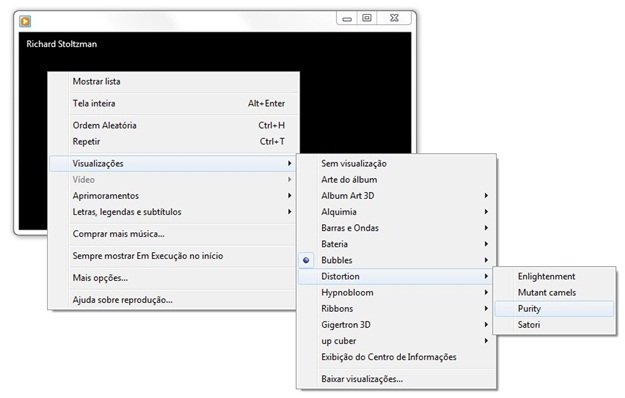
Elas não aparecem a partir de um único menu: são inseridas na listagem geral, em ordem alfabética. Todas possuem subitens que alteram um pouco a ideia da animação principal. Há também a versão aleatória (“Random”), que troca constantemente as imagens (dentro do tipo escolhido), ainda que algumas não se diferenciem muito umas das outras.
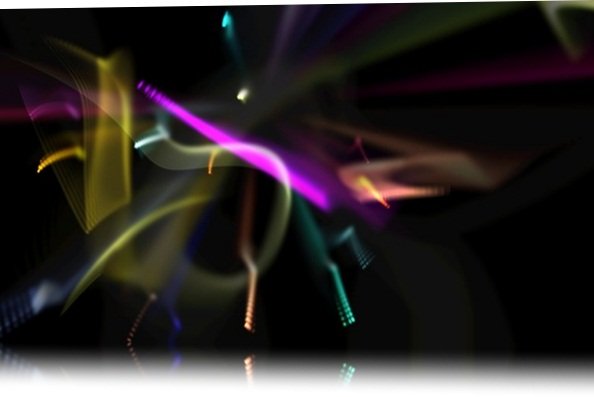
Se você escolher a guia “Album art 3D” e tiver a capa do álbum adicionada ao player, observe que ela aparece entre as imagens exibidas. Cabe apenas um detalhe com relação a esse programa: embora ele funcione com o Windows Media Player 12, nem sempre ele é capaz de exercer a sua função no Windows 7.
Aeon Free
O Aeon é uma alternativa para quem vai além de querer uma imagem aleatória. Ele traz exibições de alta resolução e excelente qualidade gráfica. Como padrão, é adotado um tema um pouco mais futurista, com um toque do psicodélico. Entretanto, a versão gratuita possui limitação na quantidade de ilustrações oferecidas pelo programa.

Para acessar as visualizações desse programa, basta clicar na tela do Windows Media Player com o botão direito do mouse, escolher “Visualizações” e a alternativa “Aeon”. Ao contrário dos aplicativos listados anteriormente, esse plugin requer muito dos recursos de processamento gráfico em seu computador.
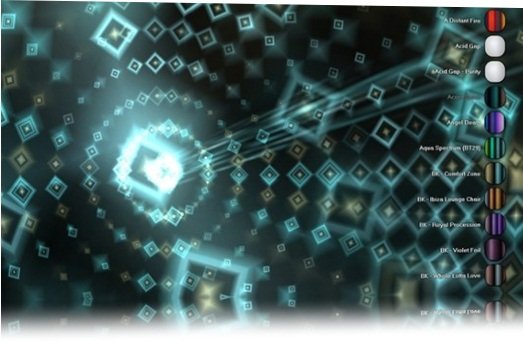
Embora o desenvolvedor não forneça uma lista detalhada de configurações, ele cita que o programa funciona somente em computadores mais novos e, em alguns casos, pode simplesmente não operar na sua máquina. O ideal é que você opte por ele apenas se a sua máquina possuir uma placa de vídeo razoável.
Se você estava cansado de ver sempre as mesmas imagens no Windows Media Player, agora sabe como adicionar novas opções.
Categorias




























