O Word 2010 oferece recursos para a padronização de capas e folhas de rosto que dão ao seu documento uma aparência muito mais profissional. Além de o programa apresentar diversos modelos já prontos, você também pode criar seus próprios parâmetros e salvá-los para que possam ser reaproveitados sempre que você precisar. Confira estas dicas e tire maior proveito do recurso Folha de Rosto do Word 2010.
Modelos prontos
Caso você nunca tenha reparado, o Word 2010 conta com uma série de modelos prontos para capas e folhas de rosto para documentos. Para acessá-las, clique em “Folha de Rosto” dentro da aba “Inserir” e confira a Galeria de Folhas de Rosto.
Tecnologia, negócios e comportamento sob um olhar crítico.
Assine já o The BRIEF, a newsletter diária que te deixa por dentro de tudo
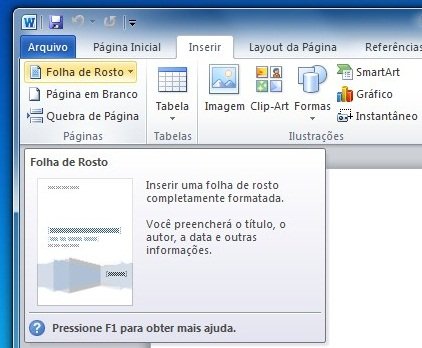
Normalmente, uma capa aparece logo no início do documento, mas o Word permite que você escolha onde ela será inserida. Clique com o botão direito sobre o modelo que você escolheu para acessar as opções de posicionamento.
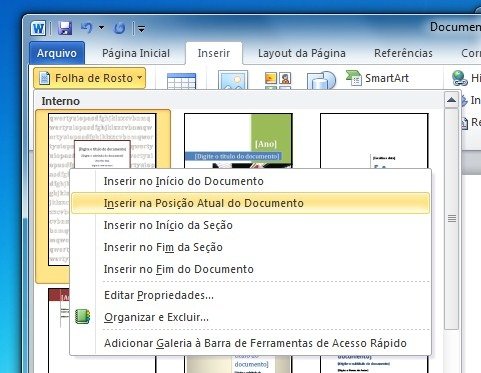
Após adicionar uma folha de rosto, seu documento recebe imagens e uma série de campos para a inserção de títulos, autoria e outros. Repare que, dessa forma, você não precisa digitar cada palavra que deseja, mas apenas preencher os campos que lhe foram solicitados. No campo data, por exemplo, o Word oferece uma opção para importar a data atual.

Crie sua própria capa
Caso nenhum dos modelos tenha lhe agradado, você também pode criar o seu próprio. Comece criando um documento novo e adicione as imagens e conteúdos para o seu modelo de capa. Em vez de adicionar textos da forma tradicional, coloque os campos da opção “Partes Rápidas” ainda na aba “Inserir”.
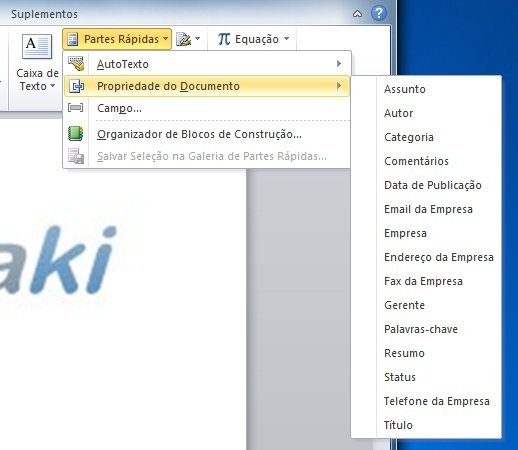
Dessa forma, você conta com caixas de padrões pré-estabelecidos pelo Word. Isso facilitará muito o seu trabalho futuro para a adição de datas, localidades, citações e demais componentes do seu modelo.

Quando achar que sua capa está pronta, selecione todos os itens do seu documento (Ctrl + T) e retorne às opções de folha de rosto do Word.
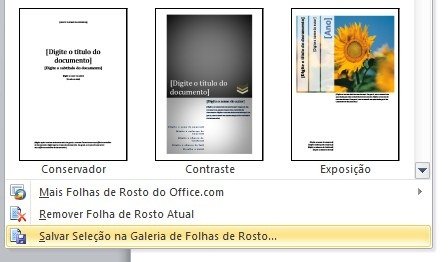
Abaixo dos modelos prontos, clique em “Salvar Seleção na Galeria de Folhas de Rosto”.

Adicione um título para o padrão que você criou e, caso deseje, também descreva sua capa, mas não altere as demais opções.
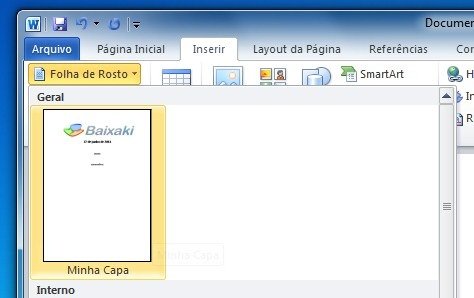
A partir de então, você conta com a folha de rosto que você criou entre os demais modelos e pode utilizá-la em qualquer um de seus documentos.
Dicas:
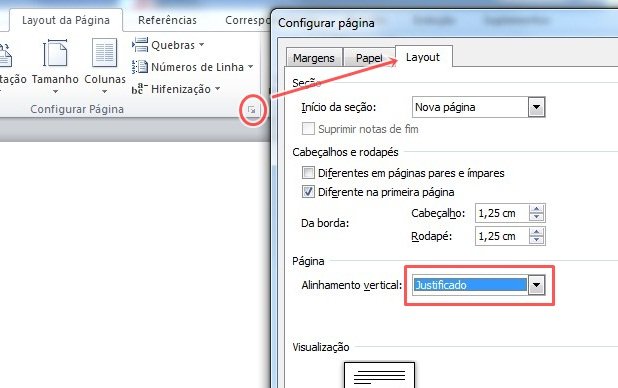
Para não gastar a tecla Enter ao criar seu modelo de capa, clique na opção “Configurar Página” dentro do contexto “Layout da Página” e, na aba “Layout”, altere o campo “Alinhamento vertical” para “Justificado”.
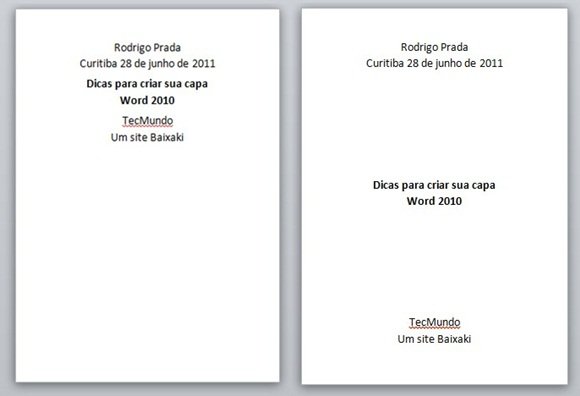
Dessa forma, tudo que for separado por Enter será reposicionado na tela a fim de preencher todo o seu espaço. Utilize o comando Shift + Enter para manter as linhas uma abaixo da outra.

Os campos de texto das “Partes Rápidas” também podem ser alinhados ou negritados com as opções de “Página Inicial”. Utilize também as formatações pré-definidas de “Estilo” a eles e dê ao seu documento uma aparência mais profissional.


























