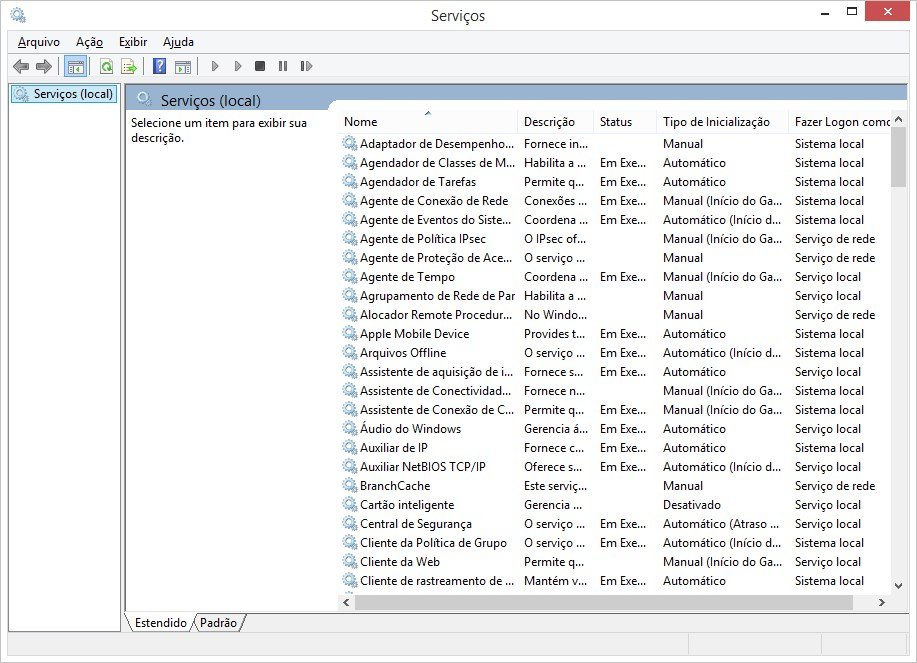 Serviços do Windows
Serviços do Windows
Se você usa o Windows 8, provavelmente já acessou o Gerenciador de Tarefas do sistema operacional da Microsoft. Por sua vez, se já acessou esse setor essencial para matar processos ou ver o quanto de memória e CPU um programa estava consumindo, também já deve ter reparado na presença da guia “Serviços” — em versões anteriores, o processo para se chegar a essa tela é um pouco mais complicado, mas o resultado não é menos surpreendente, digamos assim.
Tecnologia, negócios e comportamento sob um olhar crítico.
Assine já o The BRIEF, a newsletter diária que te deixa por dentro de tudo
Por fim, quem já passou por essa tela deve ter reparado quantas entradas aparecem ali, muitas delas nomeadas de forma quase indecifrável. Mesmo nas últimas versões do Windows, quando a quantidade de informações sobre um serviço aumentou e há uma coluna chamada “Descrição”, mas ela nem sempre é esclarecedora.
Além disso, a execução de muitos serviços simultaneamente poderia sobrecarregar o sistema, causando lentidão. Assim, muita gente já deve ter gasto um bom tempo pesquisando quais deles poderiam ou não ser encerrados para aliviar um pouco o trabalho da máquina. As últimas versões do Windows trabalham melhor com isso, mas talvez ainda não seja o ideal.
Então aprenda agora um pouco mais sobre os serviços do Windows, inclusive sobre quais devem ser mantidos na ativa. Fique atento!
O que são?
De forma resumida, os serviços são aplicações do Windows que rodam em segundo plano (em background) enquanto o sistema funciona. Muitos deles são carregados antes mesmo de você fazer login no sistema, pois desempenham determinadas funções essenciais para o funcionamento de alguns recursos do seu PC.
Desde o Windows Vista, os serviços não podem mais emitir qualquer notificação ou abrir alguma interface na Área de trabalho, tornando suas presenças ainda mais sutis para quem usa o computador.
Além disso, agora apenas uma conta com status de administrador pode rodar um serviço, diferente de um aplicativo convencional. Isso dá mais segurança a você, pois, caso a conta não seja de administrador, nele não é possível abrir um novo serviço para rodar no background do sistema.
Tudo sobre os serviços
A lista de serviços do Windows pode ser acessada por meio do Gerenciador de Tarefas (atalho do teclado Ctrl + Shift + Esc > Serviços) ou então abrindo função “Executar” (atalho Tecla do Windows + R) e digitando o comando services.msc. A segunda opção é a mais indicada, pois oferece mais informações sobre cada item — se você usa uma versão anterior ao Windows 8, deve optar por esse último método.
As versões mais recentes do Windows, notadamente o Windows 8/8.1, dão ao usuário basicamente todos os dados necessários sobre um serviço. Assim, você precisa apenas selecioná-lo na lista exibida na tela para saber o que ele faz e, em alguns casos, até mesmo o pode acontecer caso ele seja encerrado.
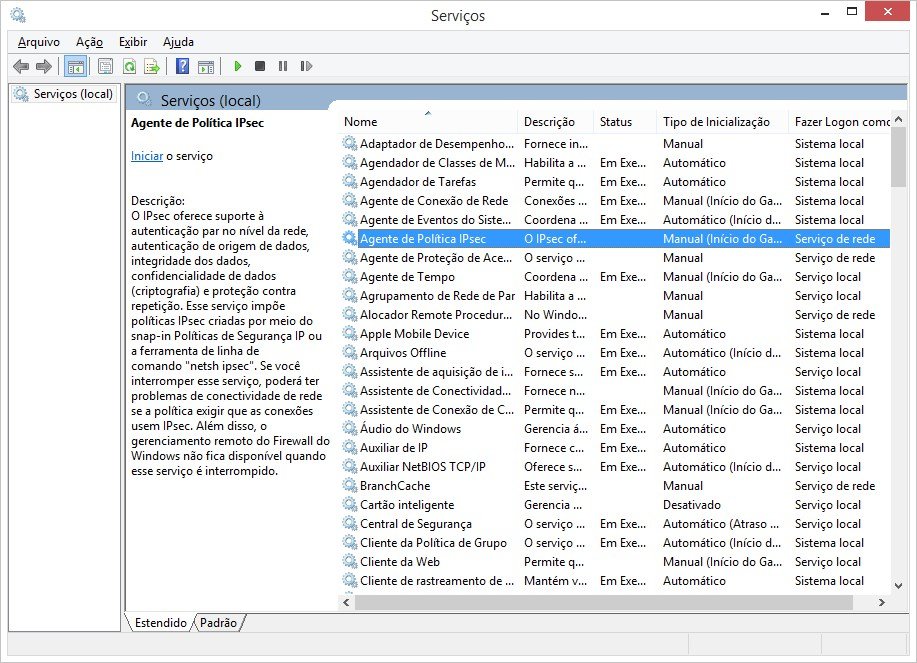
Um recurso interessante de quando você acessa a guia “Serviços” do Gerenciador de Tarefas é a possibilidade de realizar uma busca na web sobre qualquer serviço com apenas dois cliques: selecione qualquer item com o botão direito do mouse e então escolha a opção “Pesquisar online”.
De qualquer forma, independente da forma de visualização definida por você, em ambas é possível saber o nome, a descrição e também o se um serviço está em funcionamento ou não. Apenas isso já pode ser o suficiente para descobrir se está tudo correto ou se algo está fora de ordem.
Desativar ou não?
É possível que muitos programa instalem serviços no Windows e deixem algo rodando lá de forma desnecessária. Você pode desativá-los ou então alterando o tipo de inicialização para manual acessando a central de serviços do Windows (o segundo método explicado ali em cima).
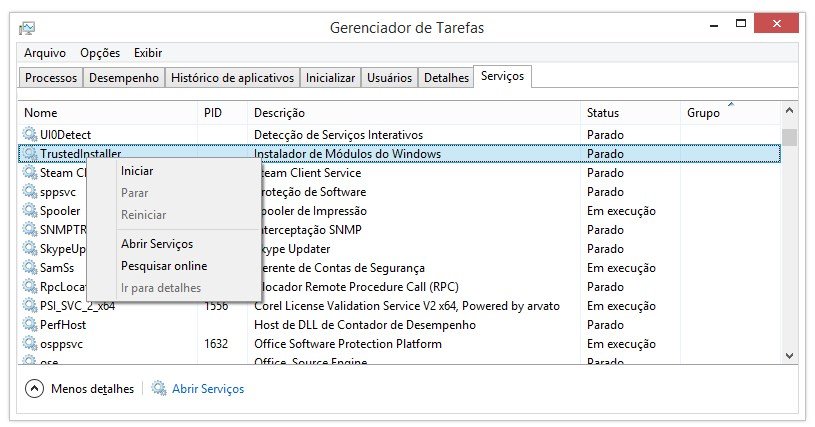
Para isso, clique com o botão direito do mouse sobre um item e vá em “Propriedades”; depois, na seção “Tipo de inicialização”, selecione a opção “Manual”. Com isso, o serviço não mais se inicia automaticamente assim que o Windows é carregado, o que pode inclusive agilizar mais o boot no seu PC.
Fontes
Categorias







![Imagem de: O fim de uma era: a trajetória do Windows XP [infográfico]](https://tm.ibxk.com.br/2014/04/10/10153620729297.jpg?ims=164x118)


















