O Windows Movie Maker é o editor de vídeos nativo do sistema operacional Windows desde sua versão XP. Ele é bastante completo, com vários recursos. Um deles é a inclusão de títulos e legendas com facilidade. Vale lembrar que este tutorial é somente para o Windows Movie Maker nativo ao sistema e não vale para a versão do Windows Live Movie Maker, que não tem o recurso de incluir legendas.
Estrutura básica do Movie Maker
Antes de iniciar, vale ressaltar que no Movie Maker existem duas áreas de trabalho paralelas, que mostram o mesmo projeto em ângulos diferentes. São eles o Timeline ou linha do tempo e o storyboard.
Conhecendo o Storyboard
A melhor forma de montar o seu filme inicialmente é usando o Storyboard, pois lá você consegue posicionar todos os seus clipes. A primeira coisa que você precisa fazer, antes mesmo de montar o seu filme, é colocá-lo no storyboard. Aproveite e também escolha efeitos de transição caso tenha mais de um clipe.

Conhecendo e usando o Timeline
A outra área de trabalho é conhecida como Timeline ou “Linha do Tempo”, onde você pode ver a duração de cada clipe ou elemento do filme. Existem três espaços diferentes: um para o vídeo, outro para a trilha sonora (áudio e música) e uma linha exclusiva para as legendas ou sobreposição de títulos.

Títulos e Legendas
Caso você procure na ajuda, verá que títulos e legendas são colocados na mesma categoria pelo Movie Maker. O que diferencia um do outro é onde o texto é colocado. Caso o texto apareça no Storyboard ou seja colocado na mesma linha do tempo com os clipes, ele é considerado um título. Se esse texto estiver na linha própria para as legendas, ou seja, se for um título sobreposto, ele é uma legenda.
Mas essa não é a única diferença. Os títulos têm coloração de fundo, enquanto as legendas não. Justamente por isso, as legendas podem sobrepor-se aos clipes sem alterar a duração do vídeo, enquanto os títulos fazem parte do tempo corrente do filme.
Inserindo títulos e legendas
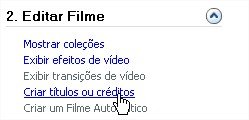 Na barra da direita você encontra um item chamado “Editar Filme”, com uma opção de “Inserir títulos ou créditos”. Ao escolher essa opção, você será levado a outro menu com outras opções de inserção de títulos. Com exceção dos créditos, que têm animação e configuração própria, todas as outras opções de legenda somente posicionam o texto criado em algum lugar do timeline, no início do vídeo, antes ou depois do clipe selecionado ou durante o clipe selecionado.
Na barra da direita você encontra um item chamado “Editar Filme”, com uma opção de “Inserir títulos ou créditos”. Ao escolher essa opção, você será levado a outro menu com outras opções de inserção de títulos. Com exceção dos créditos, que têm animação e configuração própria, todas as outras opções de legenda somente posicionam o texto criado em algum lugar do timeline, no início do vídeo, antes ou depois do clipe selecionado ou durante o clipe selecionado.
Escolher colocar durante o clipe selecionado irá posicionar o texto na barra de legendas. As outras opções incluirão o texto na barra de clipes. Mas independente de onde forem colocados, a qualquer momento você pode alterar suas posições e barras na linha do tempo.
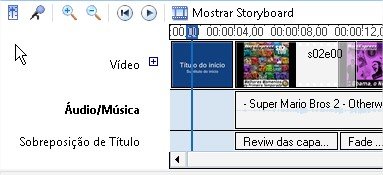
Inserindo Créditos
A única diferença entre títulos ou legendas e os créditos é a forma de escrita. Ao inserir um crédito, o texto será formatado diferente de um título ou legenda. De resto, o funcionamento é o mesmo, inclusive de configuração, que veremos a seguir.
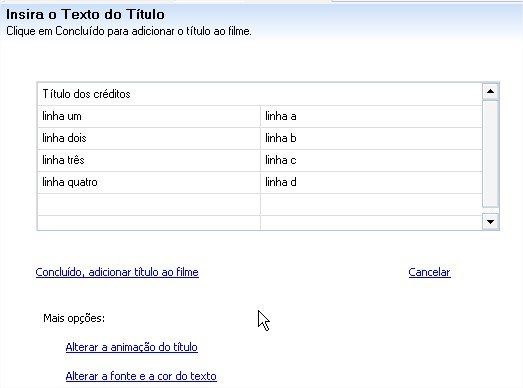
Configuração dos Títulos e Legendas
A primeira coisa a se perceber ao configurar o título e/ou a legenda é que existem dois campos para a inclusão de textos. Tecnicamente, a superior é para o título e a inferior é para o subtítulo. Mas, no caso de legendas, vale tentar colocar o texto somente na parte inferior, talvez com um ou duas linhas vazias no início do texto.
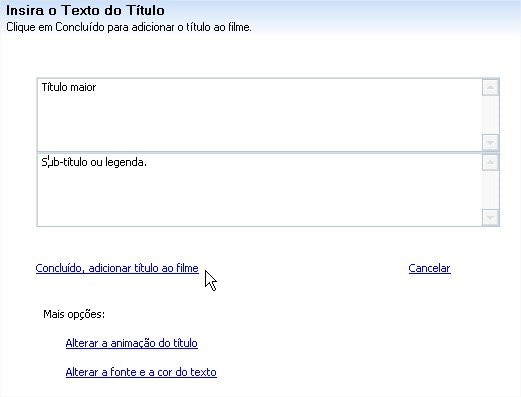
Além disso, é possível configurar a fonte, cor e tamanho do texto, tal qual se faz em um editor de texto como o Word. O grande diferencial está justamente na configuração de animação. Aqui você pode escolher uma de diversas animações de entrada ou saída, como efeito de máquina de escrever ou de fade ou ainda de surgir de um lado e sair de outro. Vale a pena explorar o menu que traz muitas opções.
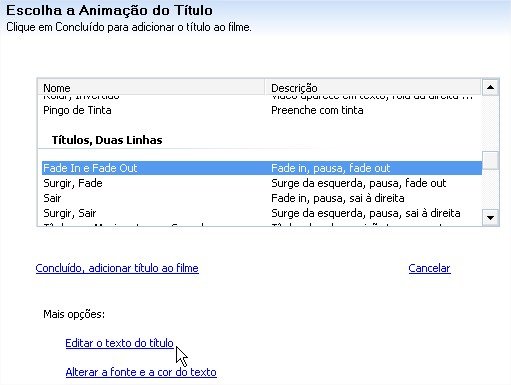
Posicionando as legendas
A grande questão das legendas é estar posicionada sobre o filme enquanto esse roda. Para tal, você deve colocar o texto criado na faixa apropriada para as legendas na linha do tempo. Uma vez lá, você pode alterar a posição e a duração da legenda. Clicando sobre a faixa da legenda escolhida, você pode arrastá-la até a posição desejada e depois você pode alterar sua duração clicando sobre os limites da caixa de texto.
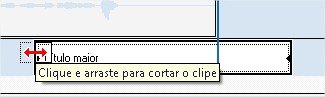
No modo de linha do tempo, a duração de cada clipe ou da legenda é reconhecida pelo tamanho do bloco. Quanto maior for o bloco, mais longo ele será. Dessa forma, basta modificar o tamanho do bloco de texto para alterar a duração da legenda. Depois, é só testar no visualizador para ver se o texto está na posição adequada ou na duração desejada.
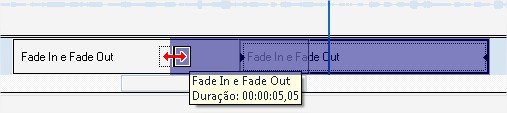
Para deixar o texto mais baixo na tela, você altera o conteúdo do texto clicando duas vezes sobre a legenda. Adicione algumas linhas vazias na caixa de edição de texto até deixá-lo onde você quer.
Conclusão
Pronto! Seguindo esses passos, você será capaz de incluir títulos, créditos e legendas em todos os seus vídeos editados no Windows Movie Maker. Depois basta exportar o vídeo e assistir aonde e quanto quiser. Vale lembrar que essas legendas colocadas assim são fixas e não podem ser alteradas depois de exportado o vídeo.
Achou fácil? Você já tinha colocado legendas usando o Movie maker? Conte-nos sua experiência e participe da discussão!
Categorias
























