O mouse, sem dúvidas é um periférico que para muitos é indispensável. Ele proporciona uma praticidade já inserida em nosso contexto de utilização do computador, simplesmente pelo fato de simplificar a operação de diversas funções do Sistema ou de programas específicos, dispensando o fato de precisar decorar diversos atalhos de teclado diferentes.
Agora, observe seu mouse e pense: será que você está aproveitando tudo que ele pode oferecer? Muitas vezes nossos mouses possuem botões que não tem tarefa alguma atribuída (especialmente aqueles mouses mais voltados para jogos, com mais do que três botões) ou não estão com a velocidade/sensibilidade mais apropriada para o uso.

Como normalmente os atalhos de teclado não são muito utilizados, remapear os botões do mouse podem expandir seu uso, oferecendo novas funções que podem ser de grande ajuda, especialmente na utilização de jogos. Além disto, um remapeamento das funções dos botões do mouse pode trazer uma grande economia de tempo para abrir programas ou atalhos mais utilizados. Seja qual for o caso, um mouse bem configurado pode fazer toda a diferença.
Remapeando os botões do mouse
Para remapear as funções do mouse, você vai precisar do X-Mouse Button Control, um aplicativo leve e gratuito que vai deixar estas configurações mais fáceis de serem feitas e posteriormente modificadas caso seja necessário. Após instalar o aplicativo, dê um duplo sobre o ícone dele presente na Bandeja do sistema para abrir suas opções.
Para atribuir funções específicas aos botões do mouse, vamos utilizar as opções “Default Application Settings” no lado direito da janela do programa. Primeiro, escolha o botão que deseja mapear: esquerdo (left), direito (right), botão do meio (middle), os botões extras presentes em alguns mouses (mouse Button 4 e 5), rolagem da rodinha para cima (Wheel up) ou para baixo (Wheel down) e movimentos para esquerda ou direita com a rodinha do mouse pressionada.
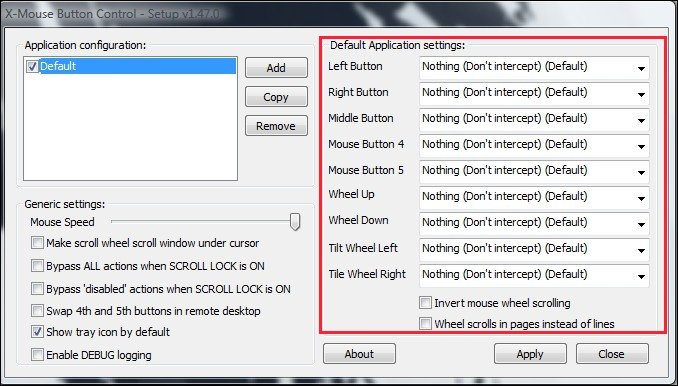
Não é um mapeamento, mas sim uma questão de gosto pessoal, e caso queira, também é possível inverter a rolagem da rodinha do mouse (“Invert mouse Wheel scrolling”) ou fazer com que seja passada para uma nova página ao invés de linha quando utilizando o scroll do mouse (“Wheel scrolls in pages instead of lines”). Para isto, basta selecionar as opções.
Em seguida, basta atribuir a função. O programa possui suporte para mais de cinquenta possibilidades como abrir programas (“Run Application” e em seguida definindo o caminho do programa), minimizar janelas (minimize window), abrir ajuda (open help), parar áudio (media – stop), aumentar ou diminuir volume (volume up, volume down), entre outras.
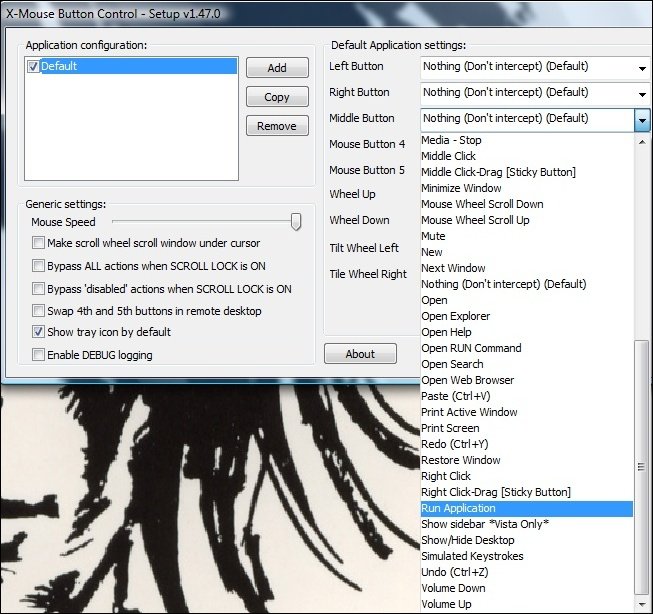
Se você quiser aumentar ou diminuir a velocidade do mouse, utilize a barra de rolagem “Mouse Speed” dentro das opções “Generic Settings”. Quanto mais para a direita a barra for posicionada, maior será a velocidade. Esta configuração pode ser essencial se o mouse for tanto muito quanto pouco sensível, pois pode ajustá-lo de acordo com sua preferência.
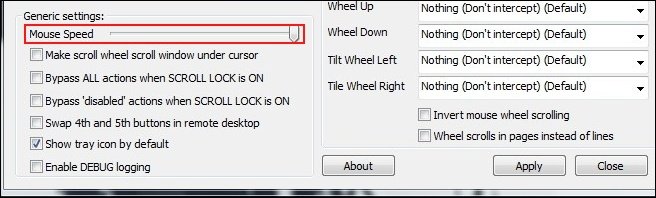
Formas diferentes de utilizar o mouse
Como não faltam inovações no campo da tecnologia, para quem não troca seu mouse por nada, existem programas que podem deixá-lo com mais funções. Programas que atribuem comandos do computador a gestos feitos com o mouse, como o gMote e o High Sign por exemplo ou o HeadMouse que emula uma espécie de mouse virtual que é movido por movimentos da cabeça.
Categorias













![Imagem de: Home office: 157 vagas para trabalho remoto [15/04]](https://tm.ibxk.com.br/2024/04/15/15155528990131.jpg?ims=140x88)










