O Windows 8 trouxe várias melhorias na interface gráfica, mas as novidades não param por aí. Além do visual, o SO também traz diversos recursos que visam tornar o sistema mais seguro. Um bom exemplo são as novas formas de login. O usuário agora pode utilizar dois recursos diferentes para ter acesso à máquina.
Tecnologia, negócios e comportamento sob um olhar crítico.
Assine já o The BRIEF, a newsletter diária que te deixa por dentro de tudo
O uso da senha continua sendo o padrão, mas há ainda a possibilidade de usar um Pin ou uma imagem. A segunda opção é muito mais prática para quem utiliza tablets ou computadores com touchscreen, já que a senha é, na verdade, uma sequência de três movimentos sobre uma figura.
Mais uma vez pensando no usuário, o Tecmundo preparou um tutorial completo ensinando todos os passos necessários para ativar, configurar e utilizar esse novo recurso de segurança. Veja como é simples e rápido.
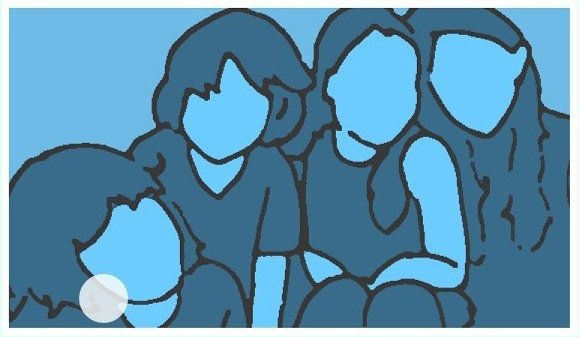
O passo a passo
Para ativar a nova ferramenta de login do Windows 8, é preciso acessar o Painel de controle do sistema, através da nova interface Metro do Menu Iniciar. Já na tela de configurações, localize a opção “Users” e clique sobre ela. Em seguida, selecione o seu usuário de acesso ao computador e escolha o item “Create a picture password”.
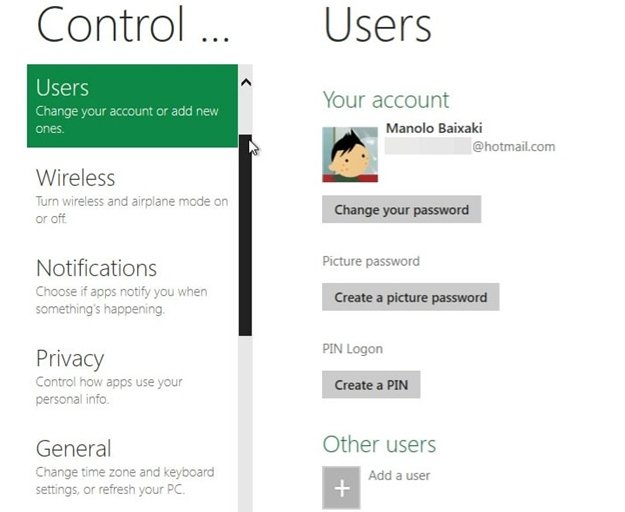
A tela de introdução das configurações traz algumas instruções e explica como o recurso funciona. Resumindo, o usuário escolhe uma imagem decidindo onde e quais gestos deverão ser feitos sobre a figura para que a pessoa tenha acesso às suas configurações e arquivos.
Clique em “Choose picture” para avançar até a próxima etapa. Agora, é hora de escolher qual imagem será utilizada. Clique em “Files” para navegar pelos diretórios do seu computador e procurar o arquivo que deseja. Dica: para lembrar mais facilmente dos gestos configurados, prefira figuras que tenham linhas ou figuras geométricas.
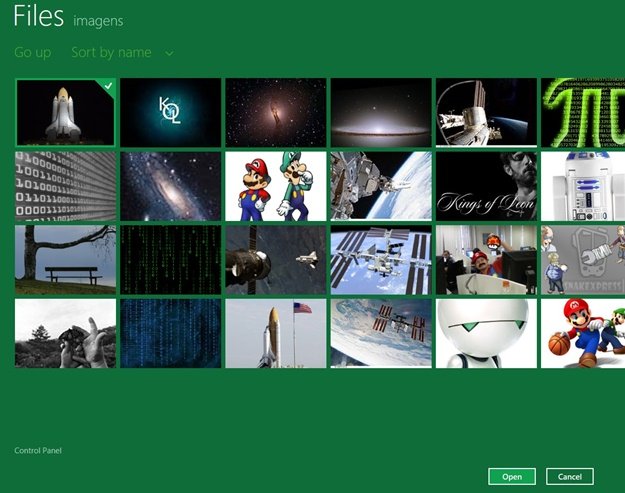
Depois de selecionar a imagem, clique em “Open” para dar início à personalização dos traços a serem utilizados. Na coluna à esquerda da figura, é possível ver qual gesto está sendo configurado. Para criar um gesto, clique com o botão direito do mouse no local onde será o ponto inicial do movimento e, com o botão ainda pressionado, faça o movimento desejado.
Ao final, solte o botão do mouse. Você precisa configurar três movimentos diferentes. Lembre-se de que eles terão que ser feitos na sequência correta para liberar o acesso à máquina. É importante que você se lembre do tamanho, da posição e das direções dos movimentos, pois tudo isso é levado em conta pelo sistema na hora de conferir se a sua senha por imagem está correta.
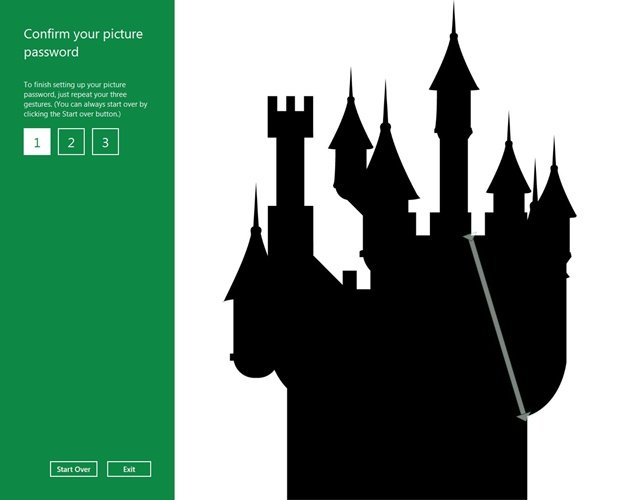
Quando o último gesto for configurado, a mensagem “Congratulations!” será exibida na tela à esquerda. Para finalizar, é só clicar em “Ok”. Na próxima vez que você for fazer o login no sistema, uma tela bem parecida com a das configurações será mostrada. Uma vez que os gestos tenham sido feitos corretamente, o sistema é destravado e você pode acessar seus arquivos e configurações.
.....
O uso de imagens como senha dificulta bastante o acesso “acidental” de pessoas não autorizadas ao seu computador. Isso porque a combinação de gestos, direções e tamanhos é bem menos óbvia do que palavras e datas (normalmente usados como password pelos usuários). Agora que você já sabe com usar o novo recurso, aproveite para deixar seu computador mais seguro e evitar que pessoas não autorizadas utilizem a máquina.
Categorias
![Imagem de: Como usar uma imagem como senha no Windows 8 [vídeo]](https://tm.ibxk.com.br/materias/13848/55839.jpg?ims=1280x480)








![Imagem de: Windows 8: como adicionar atalhos na interface Metro ou voltar ao menu Iniciar antigo [vídeo]](https://tm.ibxk.com.br/materias/13489/54754.jpg?ims=164x118)
![Imagem de: Como instalar o Windows 8 [vídeo]](https://tm.ibxk.com.br/materias/13418/54592.jpg?ims=164x118)

















