Você provavelmente já ouviu falar em imagens ISO. Trata-se de imagens de disco, criadas a partir da captura de um CD, DVD ou Blu-ray para o computador.
Em um único arquivo, é possível armazenar a estrutura e todos os arquivos de um disco. Dessa forma, você tem uma biblioteca de CDs e DVDs em seu computador com arquivos individuais para cada um. E, quando quiser, basta gravar o arquivo em um disco para usá-lo.
É exatamente isso que você confere no tutorial abaixo: como gravar uma imagem ISO em quatro programas diferentes: Gravador de Imagem do Windows 7, Ashampoo Burning Studio, ImgBurn e Nero.
Pré-requisitos
- CD, DVD ou Blu-ray virgem;
- Gravador da mídia que você deseja utilizar;
- Um dos programas abaixo para gravar a imagem:
- Gravador de Imagem do Windows 7 (incluso no sistema operacional);
Gravador de Imagem do Windows 7
O Windows 7 já traz a função de criar DVDs com menus e gravar imagens ISO nativamente no sistema, devido à grande procura que tal função tem.
Primeiramente, clique com o botão direito sobre a imagem ISO que você quer gravar. Depois, no menu de contexto, selecione "Abrir Com" e clique em "Gravador de Imagem do Disco do Windows":
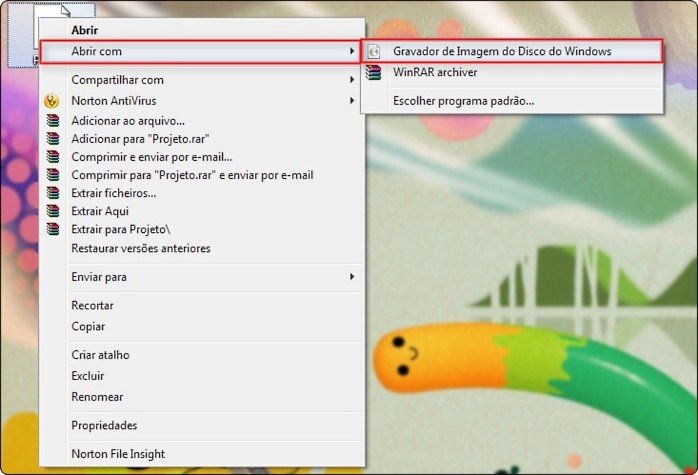
Ao fazer o passo acima, a janela de gravação é aberta. Escolha qual a unidade em que o disco virgem ou regravável está inserido e clique em "Gravar". Se você deseja verificar os dados, marque a opção "Verificar disco após gravar" antes de iniciar.

Aguarde até que o processo se conclua e clique em "Fechar".

ImgBurn
O ImgBurn é, com certeza, um dos melhores programas para efetuar tarefas de gravação e captura de imagens ISO. Além de oferecer uma quantidade enorme de opções para gravar exatamente da maneira desejada, o programa é fácil de usar.
Para começar, clique em "Write image file to disc":
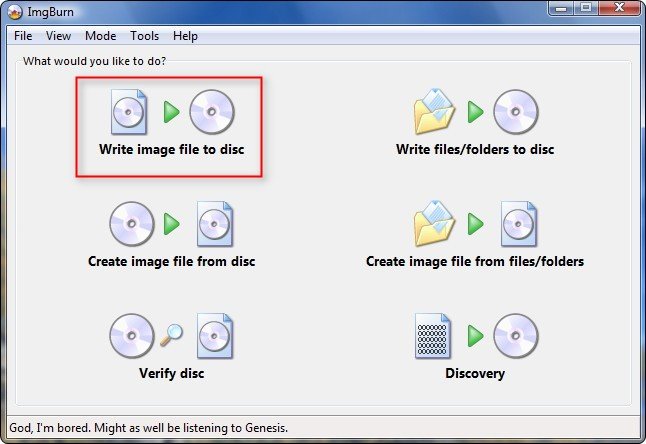
Na janela seguinte, escolha qual imagem você deseja gravar (1), o gravador (2), a velocidade de gravação (3) e clique no botão (4) para iniciar o processo:
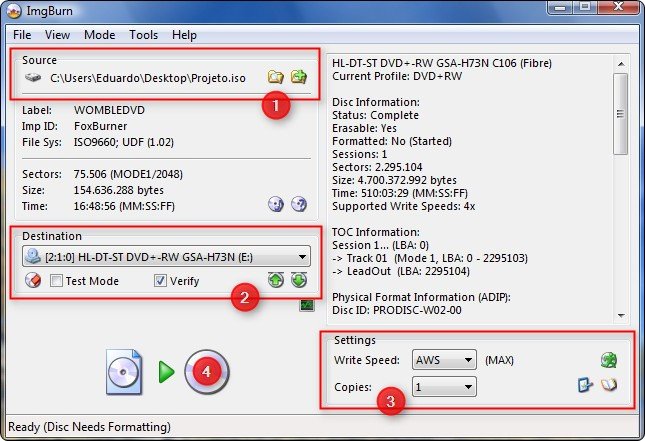
Quando o processo de gravação iniciar, basta aguardar. Você pode marcar algumas opções para serem executadas ao final do processo, como ejetar ("Eject Tray"), verificar dados ("Verify"), excluir a imagem ("Delete Image"), fechar o programa ("Close Program") e desligar o computador ("Shutdown Computer"):
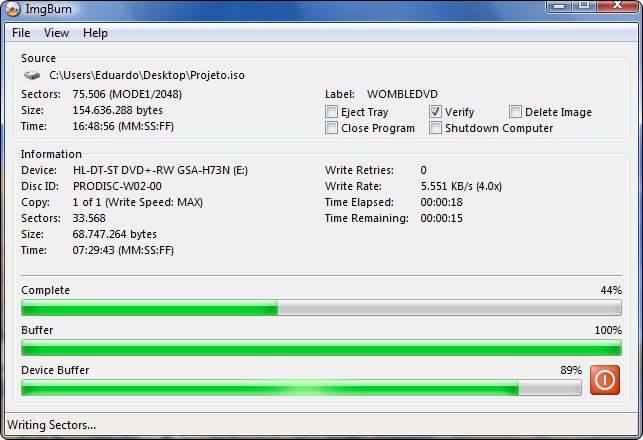
Ashampoo Burning Studio
O Ashampoo é um programa que oferece soluções completas para gravação de todo tipo de disco. E, é claro, as imagens ISO não poderiam ficar de fora.
A primeira coisa a se fazer, no menu principal, é selecionar "Criar/Gravar Imagens de Disco" > "Gravar um CD/DVD/Disco Blu-ray de uma Imagem de Disco":
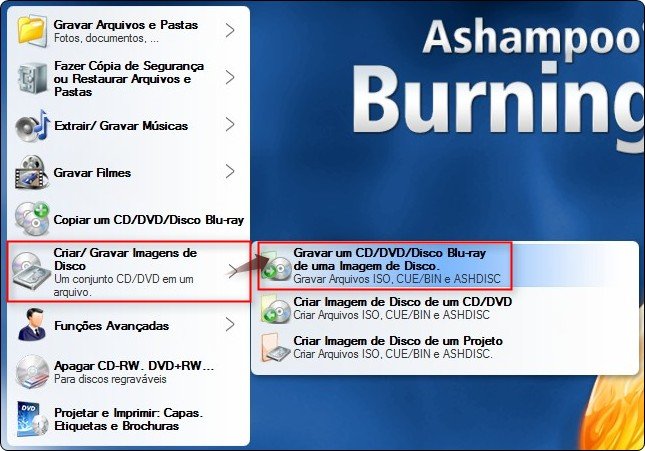
A seguir, escolha qual o arquivo ISO que deseja gravar em "Procurar":
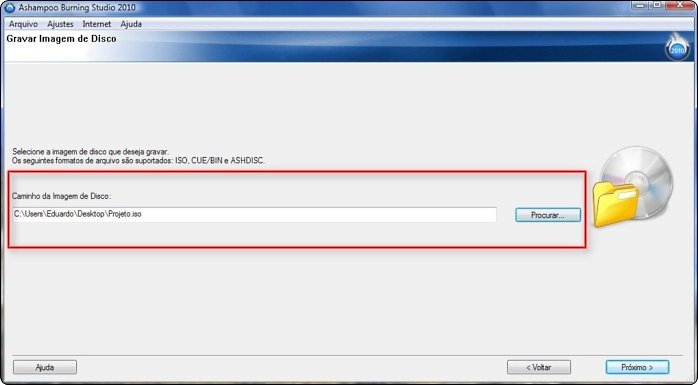
Depois, se você quiser configurar como a gravação deve ser feita, clique em "Trocar Opções" (1). Para gravar o conteúdo, use o botão "Gravar DVD" (2):
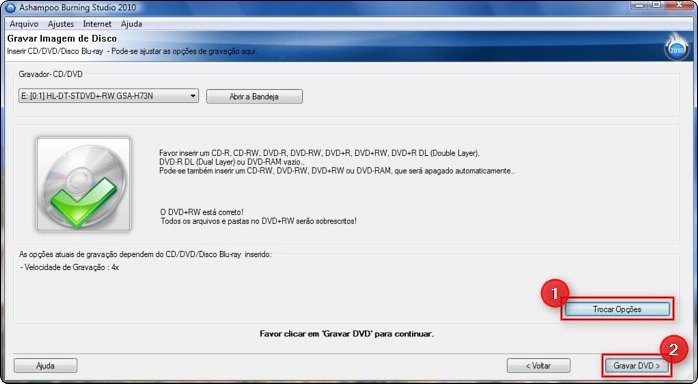
Nas configurações é possível definir a velocidade de gravação e ativar a verificação dos dados quando o disco estiver pronto. Caso você utilize um disco regravável, pode pedir para que o programa formate a mídia antes de gravar:

Iniciado o processo de gravação, basta aguardar até o seu término e pronto.
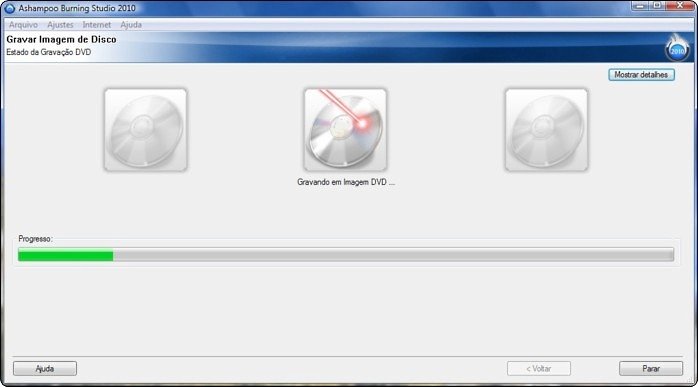
Nero
O Baixaki já tem disponível um guia de criação e gravação de imagens ISO com a utilização do Nero (o mais famoso programa para queimar discos). Assim, para acessar o guia e ver os passos que devem ser seguidos para gravar a imagem, clique na imagem abaixo:
................................
Como visto, há várias ferramentas diferentes que podem ser utilizadas para gravar imagens ISO em discos virgens ou regraváveis. Até mesmo o Windows 7 pensou em como seria útil um programa nativo para realizar tal função. Agora é só escolher o programa que você acha mais prático e mãos à obra.
Categorias
















![Imagem de: Home office: 157 vagas para trabalho remoto [15/04]](https://tm.ibxk.com.br/2024/04/15/15155528990131.jpg?ims=140x88)










