Criar diferentes partições no disco rígido é uma boa ideia tanto no que diz respeito à organização dos arquivos quanto para proteger a máquina contra a ação de vírus. Afinal, caso uma partição seja danificada por algum arquivo malicioso, não é preciso formatar todo o disco rígido para que o computador volte a funcionar corretamente.
Neste artigo ensinamos como criar uma nova partição em computadores que possuem o Windows 7 instalado, utilizando o Gerenciamento de disco do sistema operacional. Basta seguir os passos abaixo para criar quantas divisões quiser em seu disco rígido de forma rápida e fácil.
Mãos à obra
O primeiro passo para criar uma partição do disco rígido é acessar o Gerenciamento de disco do Windows 7. Para isso, clique no botão Iniciar e no campo de pesquisa digite “diskmgmt.msc”. Clique no resultado exibido, conforme a imagem abaixo:
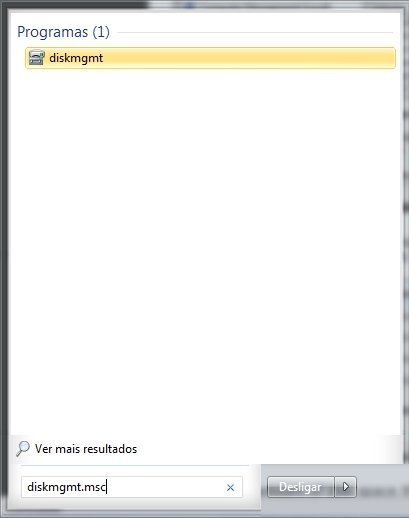
Um meio alternativo de acessar o Gerenciamento de disco é abrir o Painel de Controle e clicar na opção “Sistema e Segurança”.
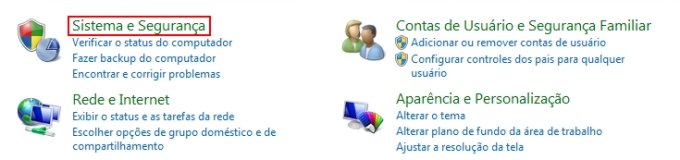
Em seguida, clique em “Criar e formatar partições do disco rígido”, opção localizada abaixo da divisão “Ferramentas Administrativas”.

Para criar uma nova partição, é preciso que o disco rígido que se deseja utilizar possui espaço não alocado, ou seja, que não seja utilizado pelo sistema de nenhuma forma. Para isso, selecione a unidade de disco que deve ser utilizada, clique sobre ela com o botão direito do mouse e escolha a opção “Diminuir Volume...”.
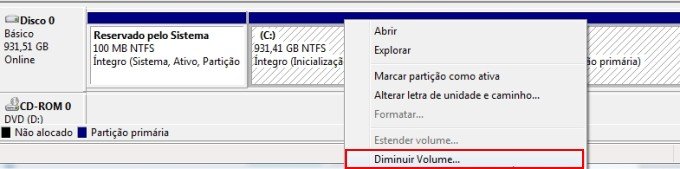
Aguarde alguns instantes enquanto a máquina calcula o espaço disponível para diminuir o disco rígido.

A próxima etapa é definir quanto se deseja reservar para a nova partição do disco rígido. O valor inserido deve estar em MB, portanto tenha cuidado na hora de selecionar o espaço que deve ser utilizado para não criar partições de apenas 40 ou 50 MB, por exemplo. Depois de determinar o tamanho, clique em “Diminuir” para iniciar a criação do espaço não alocado.

Assim que terminar a etapa anterior, verifique no Gerenciamento de disco a presença do espaço não alocado, como na imagem abaixo:

Para utilizar a nova partição criada, antes é preciso ativar o espaço não alocado – caso contrário, não será possível utilizar a nova divisão. Para isso, clique com o botão direito do mouse sobre o espaço não alocado e selecione a opção “Novo Volume Simples...”.

Após selecionar essa opção, o Windows abre o Assistente para Novas Partições Simples. Clique em “Avançar” para iniciar a ativação da nova partição do Windows 7.

O primeiro passo é selecionar a quantidade de espaço reservado que se deseja realmente utilizar. Como padrão, o Windows seleciona automaticamente todo o espaço não alocado disponível, portanto, a não ser que deseje criar mais partições posteriormente, não altere esse valor.
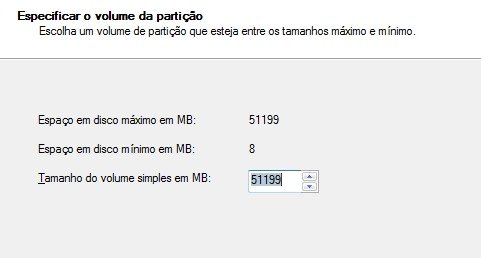
Na próxima etapa é preciso definir a letra pela qual a nova divisão de disco deve ficar conhecida.
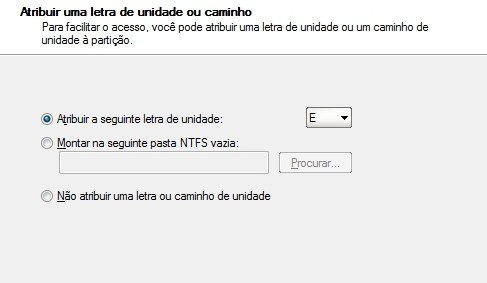
O último passo é formatar o espaço do disco rígido destinado à nova partição criada. Se essa etapa não for cumprida, não é possível armazenar os arquivos de forma efetiva. Caso deseje, você pode dar um nome próprio para a partição utilizando o campo “Rótulo do Volume”.
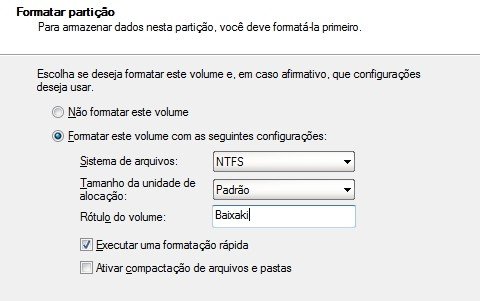
Na próxima janela, confira se o volume e nome desejados correspondem à tarefa que deseja realizar. Selecione a opção “Concluir” e aguarde alguns instantes enquanto o computador realiza a divisão do disco rígido.

Pronto, agora a parte do HD que estava marcada como espaço não alocado já está pronta para ser utilizada como uma nova partição.

Desativar uma nova partição é uma tarefa igualmente simples. Basta abrir o Gerenciamento de disco, clicar com o botão direito sobre a partição que deseja eliminar e clicar na opção “Excluir volume...”.
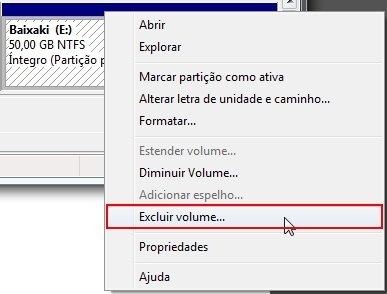
Esteja ciente de que selecionar essa opção apaga todos os dados presentes na partição selecionada. Portanto só realize o procedimento após salvar todos os arquivos importantes em outra parte do disco rígido do computador.
Categorias






















![Imagem de: Home office: 102 vagas para trabalho remoto internacional [24/04]](https://tm.ibxk.com.br/2024/04/24/24152840094210.jpg?ims=288x165)



