Por padrão, quando se abre o explorador do Windows 7, visualiza-se a pasta de bibliotecas — ou seja, todos os seus documentos, imagens, músicas e vídeos. Mas você sabia que é possível mudar esta pasta inicial? Quer dizer, é possível definir qualquer pasta como o diretório inicial do Windows Explorer. Quer saber como? Continue lendo este tutorial do Baixaki.
Tecnologia, negócios e comportamento sob um olhar crítico.
Assine já o The BRIEF, a newsletter diária que te deixa por dentro de tudo
Faça você mesmo
Primeiro, clique com o botão direito sobre o ícone do Windows Explorer na Barra de tarefas do Windows 7. Clique novamente com o botão direito em “Windows Explorer” e então clique em “Propriedades”.

A caixa de diálogo com as propriedades do Windows Explorer se abre. Repare no campo “Destino”, pois é nele que você pode designar uma pasta específica a ser aberta. Para isso, faça o seguinte: depois de “explorer.exe”, adicione um espaço e especifique a pasta desejada. Em um exemplo para este tutorial, vamos usar a pasta “Arquivo de Programas”, então, veja como fica o preenchimento do campo: %windir%\explorer.exe C:\Program Files.
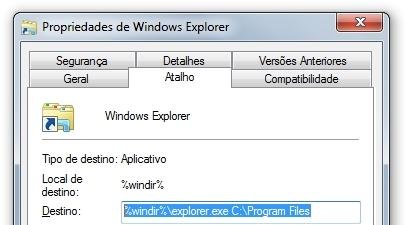
Contudo, é necessário ressaltar que, se você deseja que o Windows Explorer abra pastas pré-definidas do sistema, como “Meu Computador” ou "Meus Documentos", entre outras, é necessário utilizar sintaxes especiais no campo “Destino”. Confira quais são:
- Meu Computador: %windir%\explorer.exe ::{20D04FE0-3AEA-1069-A2D8-08002B30309D}
- Meus Documentos: %windir%\explorer.exe ::{450D8FBA-AD25-11D0-98A8-0800361B1103}
- Rede: %windir%\explorer.exe ::{208D2C60-3AEA-1069-A2D7-08002B30309D}
- Bibliotecas: %SystemRoot%\explorer.exe
Depois que fizer as devidas alterações no campo “Destino”, basta clicar em “OK”.
Ainda no Windows Explorer
Outra dica para o Windows Explorer é programá-lo para mostrar todos os seus drives mesmo que eles estejam vazios ou desconectados. Isso pode ser necessário, pois o explorador do sistema operacional da Microsoft oculta, por padrão, unidades de mídia nesses casos. Para isso, abra o Windows Explorer, clique em "Organizar" e em “Opções de Pasta e pesquisa”.
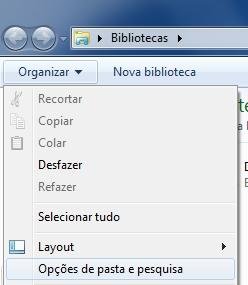
Na janela que se abre, clique na aba “Modo de Exibição”. Na área de configurações avançadas, desmarque a opção “Ocultar unidades vazias na pasta Computador”. Pronto, agora, você confere todos os drives mesmo que eles estejam desconectados ou sem nenhuma mídia inserida.

.....
Esperamos ter ajudado você com mais essas dicas. Até nosso próximo vídeo.
Categorias






















![Imagem de: Home office: 93 vagas para trabalho remoto internacional [17/04]](https://tm.ibxk.com.br/2024/04/17/17143616272177.jpg?ims=288x165)



