Chega de ficar usando softwares de terceiros para gravar o que acontece na tela de seu computador: o Windows 10 possui uma ferramenta nativa (e bastante prática, por sinal) que lhe permite registrar imagens de qualquer aplicativo ou jogo que esteja em execução no seu desktop, incluindo o novíssimo navegador Microsoft Edge.
Trata-se, na verdade, de um recurso do app oficial do Xbox que foi projetado para permitir que os jogadores compartilhem clipes de gameplay na plataforma Live, mas ele pode ser usado normalmente para outras finalidades. Neste tutorial, você vai conferir por si mesmo como é fácil usar essa ferramenta para gravar e tirar screenshots da tela de seu computador equipado com o Windows 10.
Tecnologia, negócios e comportamento sob um olhar crítico.
Assine já o The BRIEF, a newsletter diária que te deixa por dentro de tudo
Vale observar, porém, que o recurso de gravação não é compatível com qualquer computador; é necessário que sua máquina seja equipada com alguma placa de vídeo que suporte essa funcionalidade. As GPUs compatíveis são: Radeon HD 7000, HD 7000M, HD 8000, HD 8000M, R9, R7 (da AMD), GeForce série 600 ou posterior, série 800M ou posterior, Quadro série Kxxx ou superior (da NVIDIA), HD Graphics 4000 ou posterior e Iris Graphics 5100 ou posterior (da Intel).
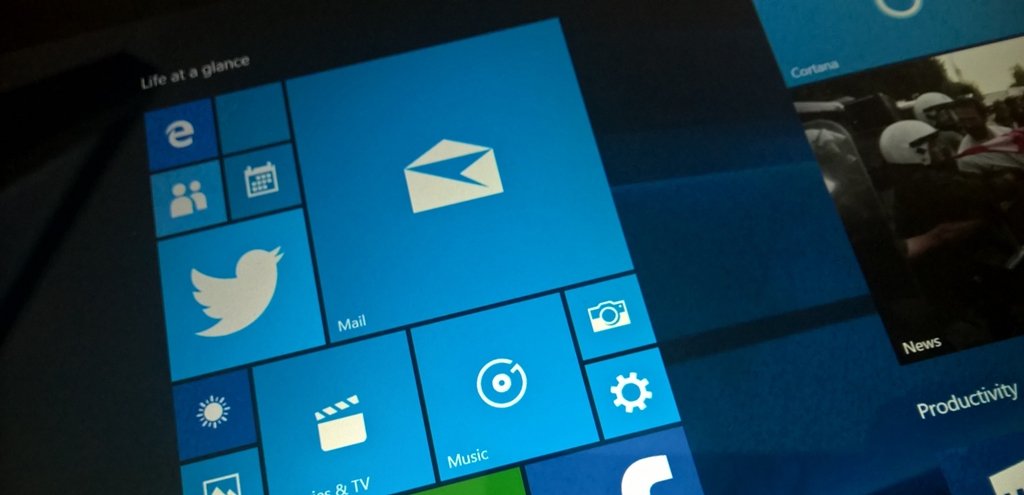
Passo a passo
É muito simples usar a ferramenta de gravação nativa do Windows 10. Tudo o que você precisa fazer é pressionar a combinação de teclas “Windows + G”. Uma pequena barra surgirá na tela, pedindo que você confirme a abertura da barra de jogos. Clique na caixa de seleção ao lado da opção “Sim, isso é um jogo” (mesmo que não seja; o SO não precisa ficar sabendo).
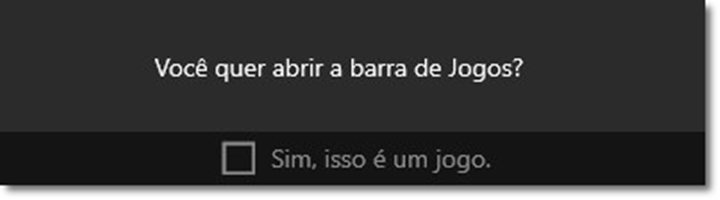
A barra de jogos é um tanto intuitiva e possui apenas seis botões. Da esquerda para a direita, suas funções são: abrir o app oficial do Xbox, gravar um clipe curto com os últimos 30 segundos do game, tirar uma screenshot, iniciar uma gravação de tempo livre, abrir a janela de configurações e mover a barra para outro lugar da tela.
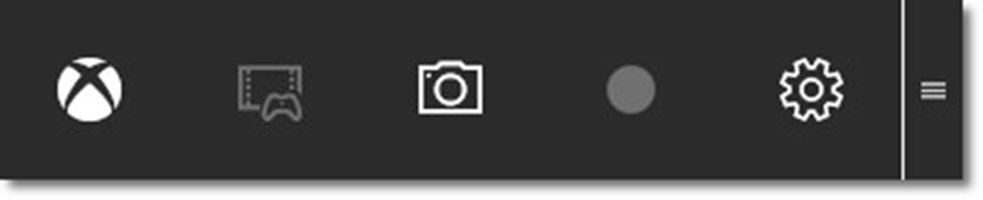
Basta clicar na opção desejada ou utilizar algum dos atalhos do teclado (Windows + Alt + G para gravar 30 segundos, Windows + Alt + R para gravação livre e Windows + Alt + PrtScrn para salvar uma screenshot). Todos os arquivos ficam armazenados na seção “DVR de Jogos”, dentro do aplicativo do Xbox, mas você também pode localizá-los na pasta “Captura”, no diretório de vídeos do sistema operacional.
ApowerREC --- Gravador de Tela para PC fraco
E se o seu computador não suportar o Windows Game Bar? Como dito, você deve ter uma placa de vídeo de alta qualidade antes de poder utilizar a função de gravação. Neste caso, é melhor encontrar um software de terceiros, como o ApowerREC.
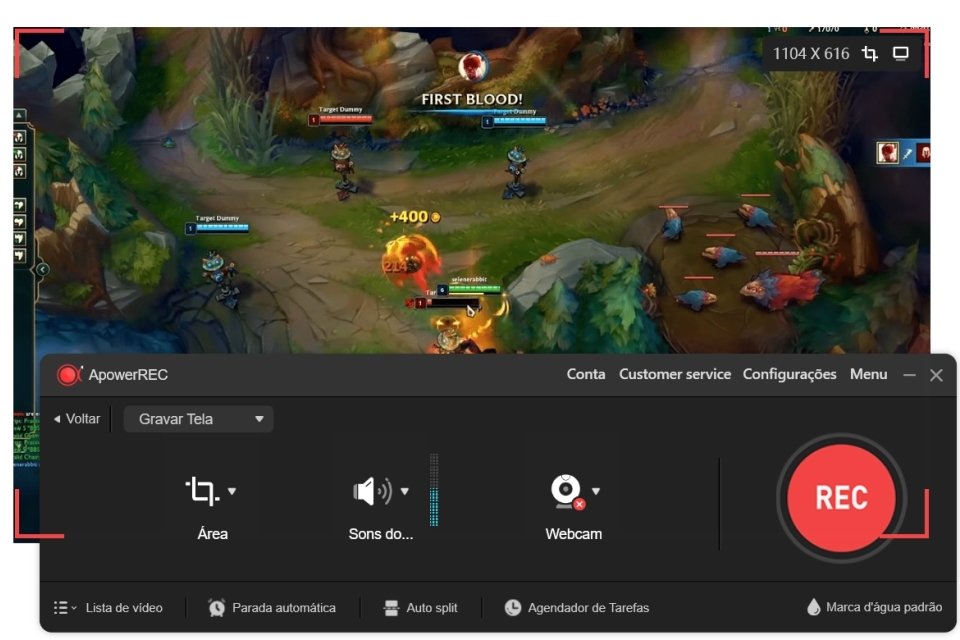
Além do Windows 10,o programa também é compatível com versões mais antigas, incluindo o OS 7 e 8. O ApowerREC é um gravador de tela definitivo,que permite capturar qualquer área da sua tela eficientemente com áudio e webcam. Mais ainda, ele permite fazer capturas de imagens da tela e fazer anotações durante a gravação. Até pode fazer edições básicas dos seus vídeos gravados e gravar a tela automaticamente. O ApowerREC grava a tela sem perder a qualidade do vídeo, em até 60 fps, o que é muito legal para gravar gameplays no PC fraco em apenas três passos.
- 1.Baixe e instale o ApowerREC no seu PC.
- 2.Selecione a área de gravação.
- 3.Clique em REC para começar a gravar todas as atividades da sua tela
Categorias






















![Imagem de: Home office: 102 vagas para trabalho remoto internacional [24/04]](https://tm.ibxk.com.br/2024/04/24/24152840094210.jpg?ims=288x165)



