Se você possui uma rede com vários computadores e somente uma impressora, saiba que é possível compartilhar o equipamento para que todas as máquinas possam utilizá-lo simultaneamente — e, para isso, não é sequer necessário que o gadget seja um modelo equipado com WiFi. Basta realizar algumas configurações simples no Windows 10 para que seus colegas de trabalho ou familiares passem a imprimir seus próprios documentos.
Primeiramente, acesse o Painel de Controle do computador que possui uma conexão direta com a impressora, e, na seção “Hardware e Sons”, clique em “Exibir impressoras e dispositivos”. Na tela seguinte, clique com o botão direito do mouse em cima do equipamento que deseja compartilhar, escolhendo a opção “Ver o que está sendo impresso” no menu de contexto.
Tecnologia, negócios e comportamento sob um olhar crítico.
Assine já o The BRIEF, a newsletter diária que te deixa por dentro de tudo
Na janela que se abre, vá no menu “Impressora” e clique em “Compartilhamento”. Mais uma tela vai surgir. Nela, assinale a alternativa “Compartilhar esta impressora” e digite um “Nome de Compartilhamento” personalizado. Sugerimos que você informe algo simples de ser memorizado, pois é através desse título que os outros computadores em rede poderão localizar a multifuncional em um momento posterior.
Adicionando a impressora em outros PCs
Após compartilhar sua impressora, será necessário adicioná-la à lista de dispositivos conectados ao Windows nas outras máquinas em sua rede. Individualmente, vá em cada uma delas, entre no Painel de Controle e clique novamente em “Exibir impressoras e dispositivos”. Desta vez, porém, clique no botão “Adicionar uma impressora”, como exemplificado na imagem a seguir.
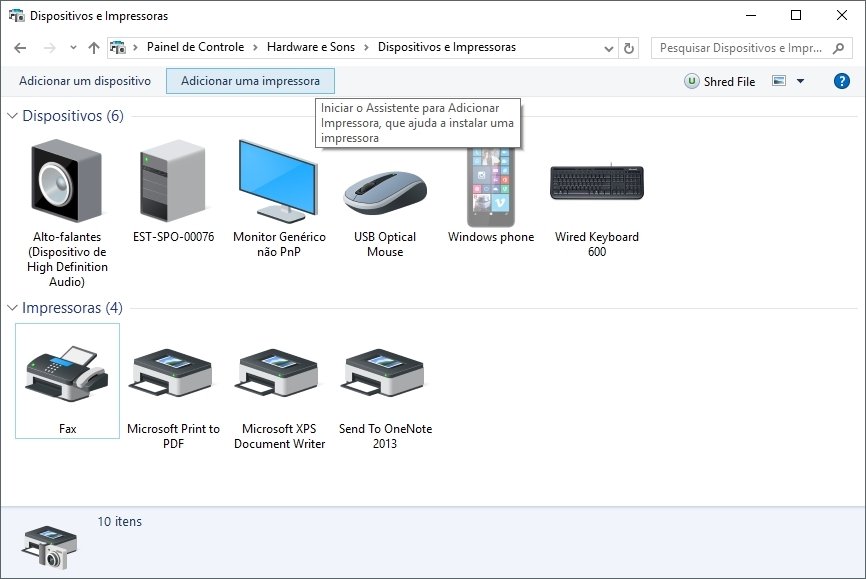 Clique em "Adicionar impressora"
Clique em "Adicionar impressora"
Na tela seguinte, o sistema operacional fará uma varredura para detectar dispositivos compartilhados — e a multifuncional que acabamos de configurar deve aparecer na lista. Selecione-a e clique em “Avançar”.
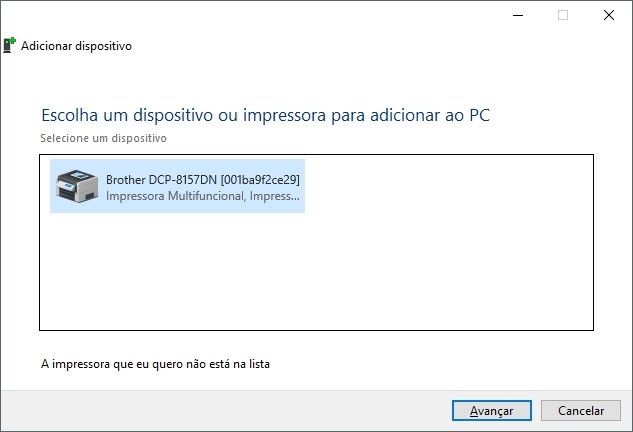 Selecione o dispositivo assim que o Windows o detectar
Selecione o dispositivo assim que o Windows o detectar
Pronto! O Windows vai instalar os drivers (arquivos) necessários para o funcionamento do gadget, e em poucos minutos a impressora já estará pronta para ser usada normalmente.
Quais são os seus recursos prediletos do Windows 10? Comente no Fórum do TecMundo

)
)
)
)





























