Esquecer uma senha é sempre uma dor de cabeça, especialmente se for aquela utilizada para fazer login no seu computador. Afinal, que atire a primeira pedra quem nunca arrancou alguns cabelos depois de tentar diversas combinações de letras e números para entrar na sua máquina e nenhuma delas funcionou, não é mesmo? Trata-se de uma situação desesperadora sobretudo quando você está com pressa para usar o PC.
Felizmente, com a chegada do Windows 10, ficou bem mais fácil resolver esse problema. O primeiro passo é manter a calma e procurar outro computador (ou dispositivo móvel) para tentar alterar sua senha por métodos oficiais. Acesse este link e use a ferramenta da própria Microsoft para recuperar a password, escolhendo a opção “Esqueci minha senha” e informando alguns dados pessoais.
Tecnologia, negócios e comportamento sob um olhar crítico.
Assine já o The BRIEF, a newsletter diária que te deixa por dentro de tudo
Com isso, é provável que você receba um lembrete ou um link para redefinir sua password em um email alternativo. Se essa alternativa não funcionar, será necessário apelar para uma técnica diferente e entrar no seu computador na marra. Usando uma mídia de instalação do Windows 10 (um CD, DVD ou pendrive), nós criaremos um novo administrador no seu PC e usaremos esse segundo usuário para restaurar a senha da sua conta.
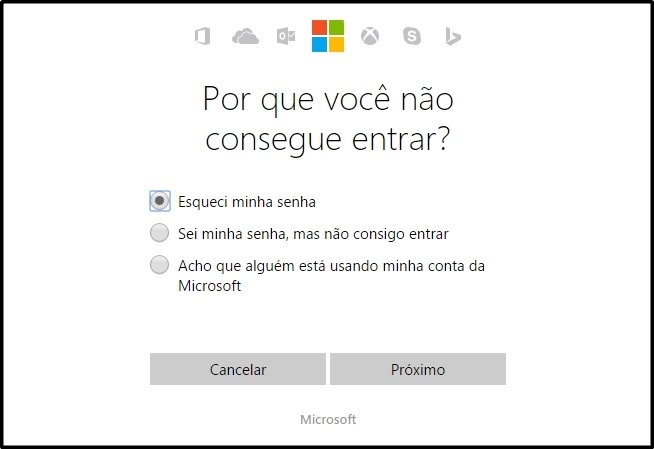
Passo a passo
O primeiro passo é obter uma mídia de instalação do Windows, caso você ainda não tenha uma. Nesse caso, recomendamos que você baixe e utilize o Media Creation Tool, software oficial da Microsoft que faz o download do SO e o instala em qualquer DVD ou pendrive com mais de 3 GB livres. Visto que nós não instalaremos o Windows de novo, não importa se você tem ou não uma chave de ativação (a famosa serial key).
Após criar sua mídia (clique aqui e confira um tutorial dedicado caso esteja com problemas nessa etapa), reinicie seu computador e configure o boot para que ele dê prioridade para o pendrive ou disco. Assim que a tela de instalação do sistema surgir, pressione as teclas Shift e F10 ao mesmo tempo. Isso invocará o prompt de comando. Nele, digite os seguintes comandos na mesma sequência: move d:\windows\system32\utilman.exe d:\windows\system32\utilman.exe.bak e copy d:\windows\system32\cmd.exe d:\windows\system32\utilman.exe.
Agora reinicie sua máquina, e, na tela de login, clique no ícone do gerenciador de tarefas. Se tudo deu certo, o prompt de comando deve ser aberto no lugar. Desta vez, digite o comando net user
Uma vez que você tem acesso ao computador e está usando um perfil de administrador, é muito simples resetar a senha da sua conta principal. O método é o mesmo que existia nas versões mais antigas do sistema operacional: clique com o botão direito do mouse no botão Iniciar e selecione a opção “Gerenciamento do Computador”. Na tela que se abre, clique em “Usuários e Grupos Locais”, “Usuários” e selecione a sua conta.
Clique nela com o botão direito e escolha a alternativa “Definir senha” no menu de contexto. Após passar por um popup de aviso, você poderá configurar uma nova password para o seu usuário. Pronto! Agora use a nova credencial para fazer login normalmente na sua máquina.
O que você faz quando esquece a senha do seu computador? Comente no Fórum do TecMundo
Categorias

)
)
)



)
)
)




























