Compartilhar vídeos em tempo real virou moda na internet, ainda mais com a onda de programas que transmitem canais de televisão. Se você já utilizou o MegaCubo e ficava imaginando como todos aqueles canais foram parar na internet, agora tem a resposta: utilizadores do Brasil inteiro configuram seus computadores para transmitirem filmes, clipes, shows e quaisquer canais de televisão.
Atenção
Antes que você execute qualquer etapa deste tutorial gostaríamos de alertar que a retransmissão de canais de TV, vídeos com direitos autorais, rádios, músicas que não são de sua autoria ou quaisquer outros conteúdos ilegais é considerado crime. Portanto, ao utilizar nossas dicas prossiga de acordo com a boa conduta e transmita apenas seus próprios vídeos e músicas.
O que eu posso transmitir via internet?
Elaboramos este artigo para usuários que necessitam de uma maneira simplificada para transmitir músicas legalizadas (isso não inclui arquivos MP3 ou CDs que você tenha comprado), imagens com conteúdo apropriado para todas as idades, vídeos que não infrinjam as leis de propriedade dos artistas e transmissões ao vivo de sua webcam. Vale salientar que quaisquer atitudes indevidas que você tomar ao utilizar as dicas do Baixaki são de sua responsabilidade.
Etapa 1: configurando o programa
Pré-requisito: Orb
O Orb é um aplicativo já muito conhecido por usuários que adoram compartilhar arquivos. Através de uma interface fácil e de recursos acessíveis através do navegador o programa já conquistou uma enormidade de usuários.
Indicamos o Orb para transmissão de vídeos e outros conteúdos através da internet porque ele é totalmente gratuito e possui uma configuração extremamente facilitada. Antes de aprender a utilizar o software, você deve baixá-lo, portanto clique no botão:
Passo a passo
1) Instale o Orb normalmente (inclua os atalhos que você preferir e, se desejar, modifique a pasta de destino). Quando abrir o Orb selecione o idioma e clique em "Next" (Próximo).
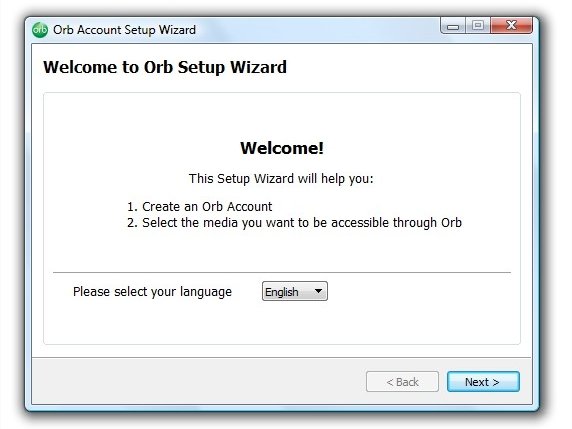
2) Ao iniciar o programa pela primeira vez é necessário criar uma conta. Preencha os campos como instruído abaixo.
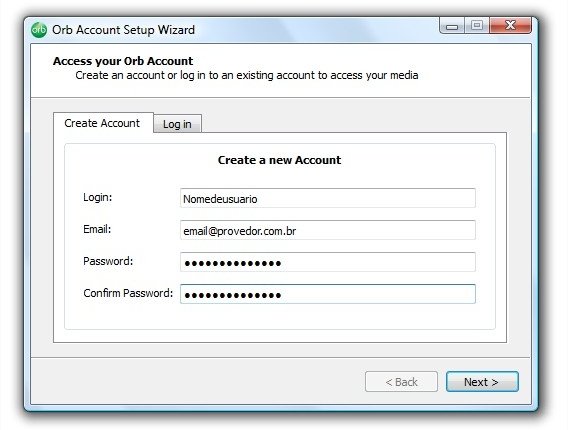
Detalhe: se você já tiver um cadastro acesse a aba “Log In”.
3) Agora você deve definir o conteúdo que será compartilhado. Portanto, adicione novas pastas usando o botão “+” e remova as que não devem ter o conteúdo divulgado pressionando o botão “-”. Depois de selecionar todas as pastas desejadas clique sobre o botão “Next” (Próximo).
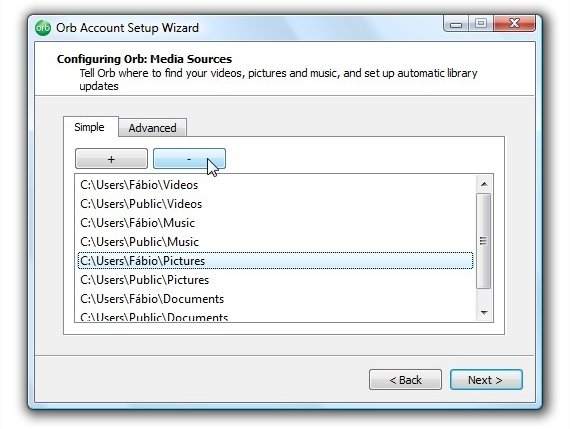
4) Aguarde enquanto o Orb adiciona os arquivos.
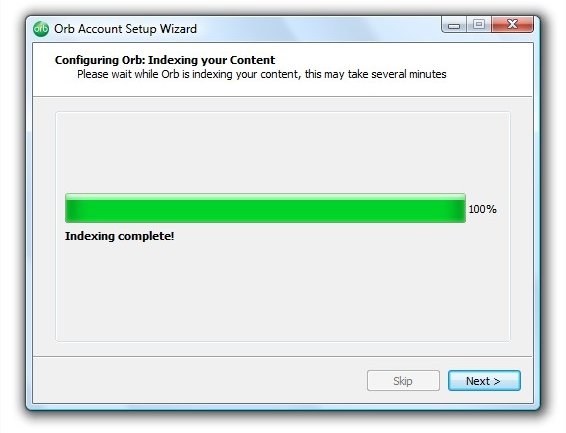
5) Usuários que desejam compartilhar o conteúdo recebido na placa de captura devem selecionar o país nesta etapa e clicar em “Next”. Quem não possui uma placa de captura pode pular esta parte (pressione o botão “Skip”).
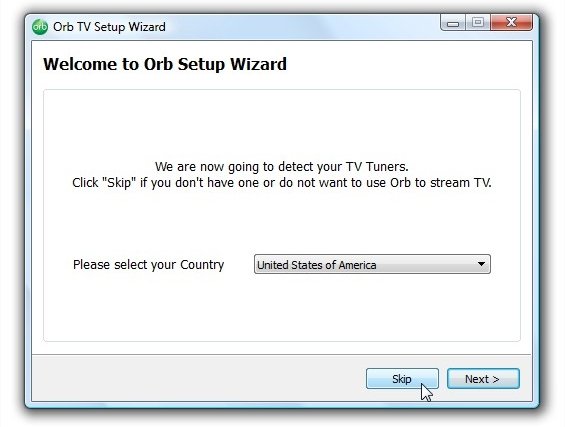
Nota: caso você deseje é possível configurar a placa de TV posteriormente no painel de controle do Orb.
6) Se sua placa não possuir recepção de sinal digital você deve clicar em “Skip” (Pular). Do contrário clique em “Next”.
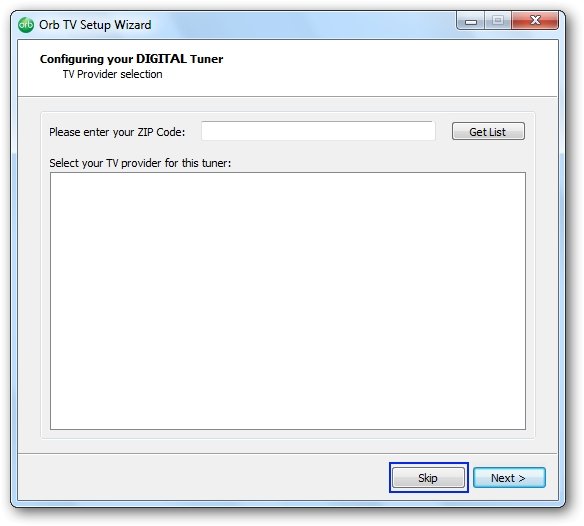
7) Selecione os canais de TV que você deseja capturar (não retransmita canais de TV). Se o Orb não identificar os canais, clique em “Auto Scan”.
8) Neste passo você deve configurar o programa para receber sinal analógico, portanto clique em “Next”.
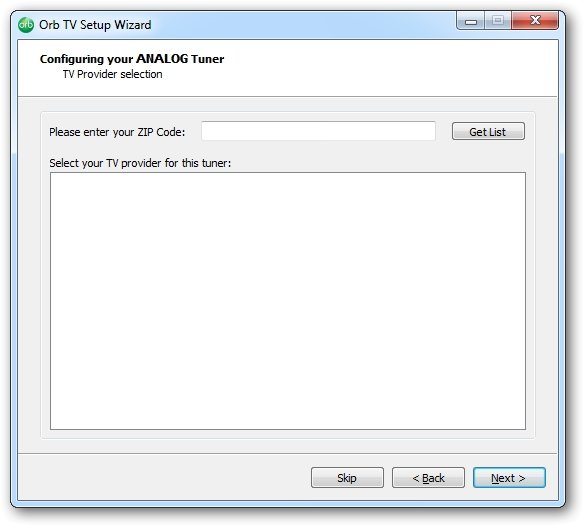
9) Se você utiliza TV a cabo é necessário clicar em “Yes” nesta etapa.
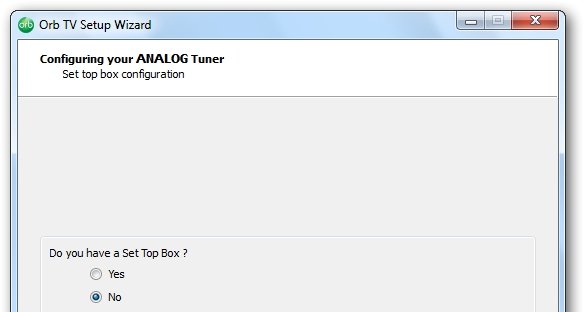
10) Agora você deve deixar o Orb localizar os canais que sua placa de captura está recebendo. Clique em “Auto Scan” e aguarde. Depois de concluído selecione os canais que deseja compartilhar (lembre que retransmitir canais de TV é ilegal).
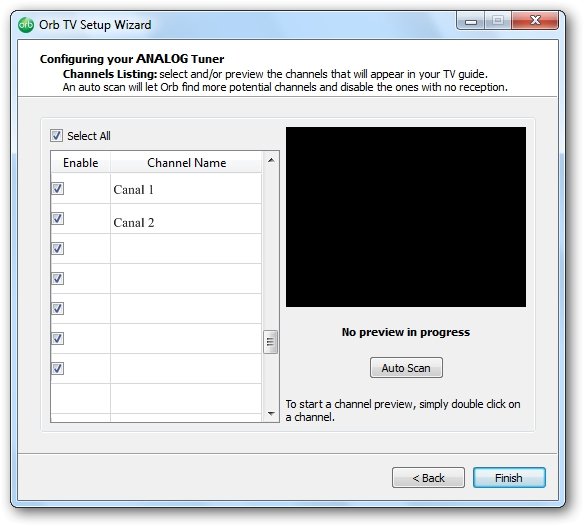
11) Por fim basta concluir o guia de configuração clicando no botão “Close”.
Etapa 2: configure seu Orb no navegador
Após concluir a configuração do software, o navegador é aberto com a página do Orb.
1) Efetue o login.
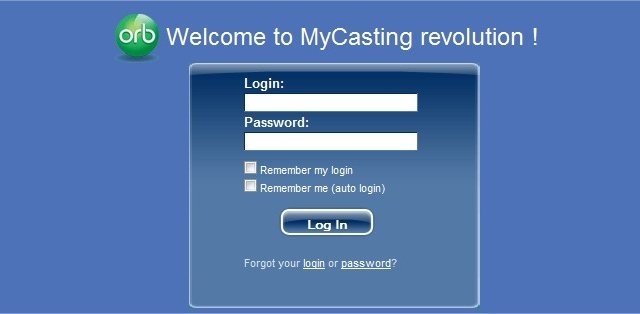
2) Agora você pode navegar livremente pela interface da página.
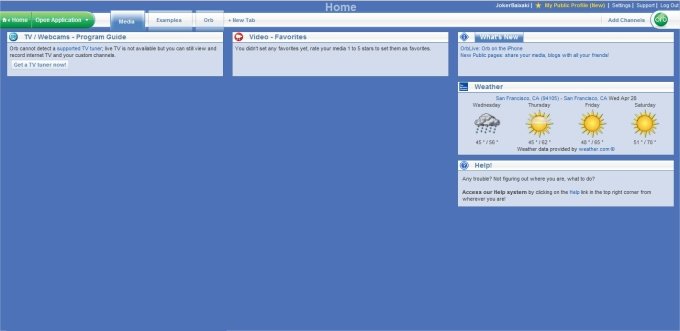
Para acessar quaisquer arquivos seus basta clicar no menu “Open Applications” (Abrir Aplicativos).
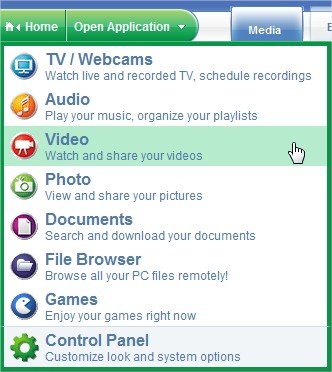
3) Para adicionar canais de TV ou outros conteúdos à sua página, você deve clicar em “Add Channels” (Adicionar Canais), localizado na parte superior direita da página.
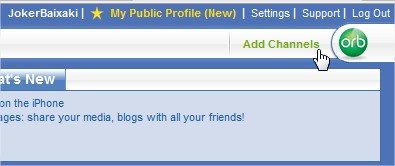
Detalhe: neste menu você pode adicionar canais de TV do seu PC e inserir novos recursos em sua página (como o widget de previsão do tempo).
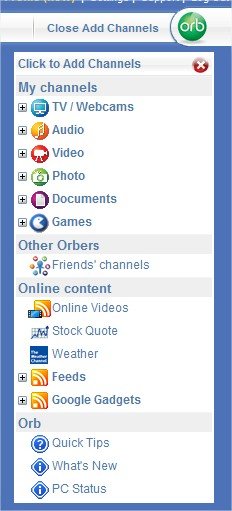
4) Configurar o Orb também é simples, basta abrir o menu “Open Applications” e acessar o painel de controle (Control Panel).
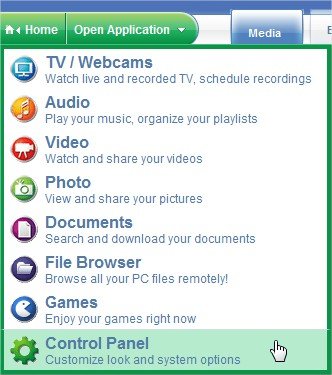
5) No painel de controle é possível modificar o formato de arquivo que seu navegador vai executar.
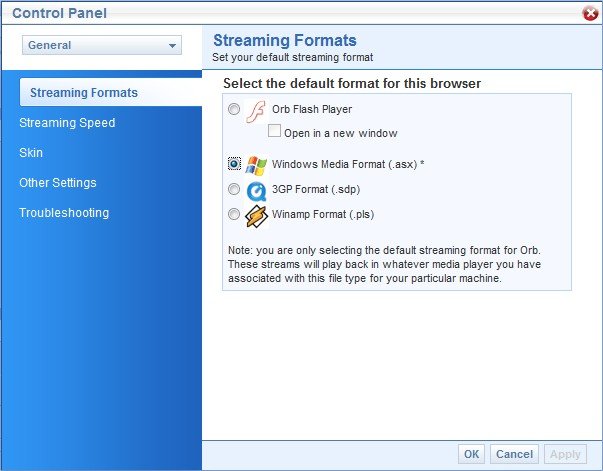
6) Na segunda guia desta janela você configura a velocidade de transmissão da sua internet. Não utilize valores muito altos, porque isso tende a atrapalhar muito a velocidade de navegação no computador.
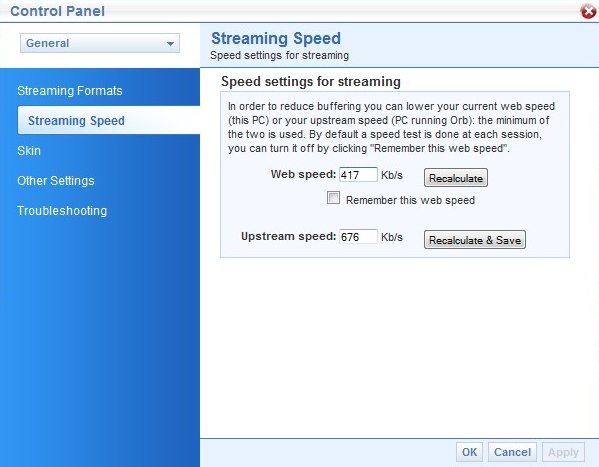
7) A terceira guia serve para modificar o layout e o tema da página. Teste os modelos disponíveis e escolha o seu.
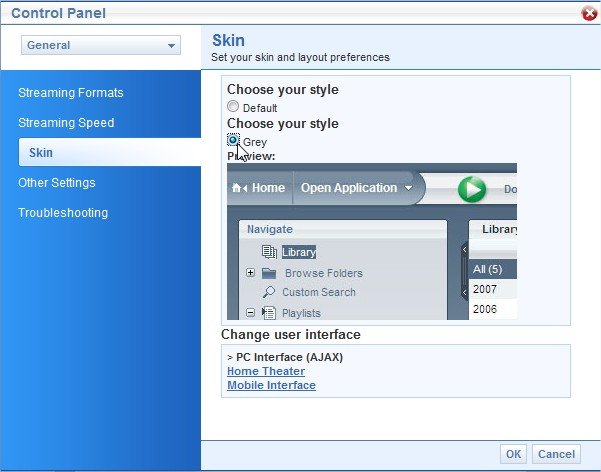
8) A guia “Other Settings” serve para você alterar o tamanho dos itens do sua página. Recomendamos que você não modifique estas opções.
Etapa 3: modifique seu perfil do Orb
1) Clique no item “My Public Profile (new)”.

2) Uma nova página é exibida para você modificar as opções. Clique em “Edit Profile” para alterar seu perfil.
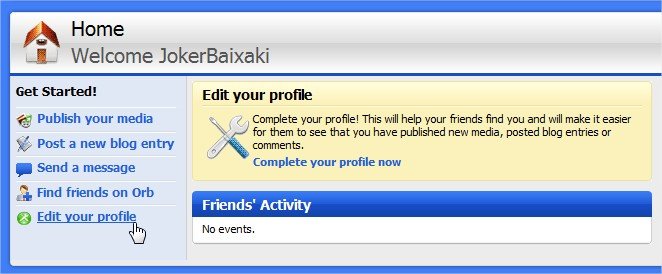
3) Agora você pode editar suas informações na guia “Profile”, enviar uma nova imagem de exibição através da aba “Picture”, alterar sua senha na seção “Password” e modificar tudo o que você deseja que apareça no perfil utilizando a área “Privacy”.
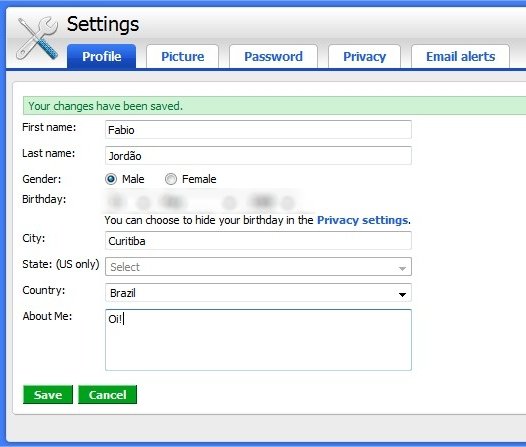
4) Depois de alterar tudo o que você desejar é só clicar em “Save” (Salvar).
Etapa 4: compartilhe arquivos através da sua página no Orb
1) Você pode compartilhar o arquivo que desejar, mas em nosso exemplo vamos ensinar a compartilhar músicas.
2) Acesse a seção “Audio” do menu “Open Applications”.
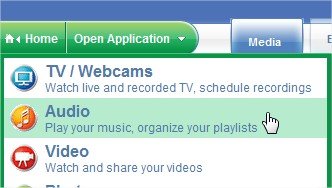
3) Vamos agora criar uma lista com arquivos diversos. Clique no ícone “Browse Folders” (Navegar nas pastas) localizado na árvore de arquivos do lado esquerdo. Agora entre na pasta que você deseja (os arquivos da pasta são mostrados no centro da página).
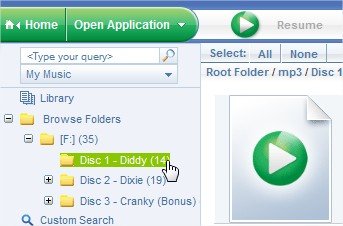
Para adicionar uma música na lista você deve clicar sobre o arquivo e arrastá-lo até o painel da direita “Make or Pick a Playlist” (Faça ou Escolha uma Lista de Reprodução). Depois é só salvar (utilizando o botão “Save”) e compartilhar através do botão “Share”.
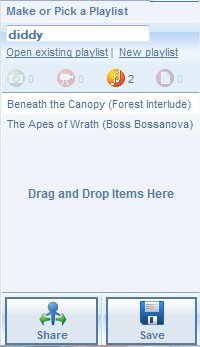
4) Outra alternativa para compartilhar os arquivos é o recurso “Permalink”, encontrado nas propriedades do arquivo. Basta marcar a caixa Permalink e copiar o endereço que aparece ao lado. Depois é só enviar por email, MSN ou colar no seu Orkut — você é quem escolhe.
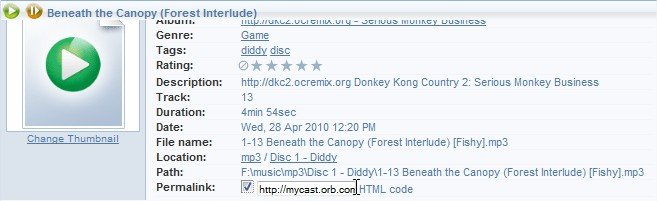
Etapa 5: edite as configurações no Orb do seu PC
1) Apesar de haver muitas opções na página do Orb, existem certas configurações que só podem ser alteradas no seu PC. Por isso, clique com o botão direito sobre o ícone do Orb (localizado na bandeja do sistema) e escolha “Control Panel” (Painel de Controle).
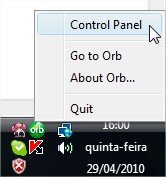
2) Uma janela como a que está abaixo deve estar aparecendo em sua tela. Para adicionar novas pastas com conteúdo multimídia você precisa apenas clicar no ícone “Media Sources” (Fonte de conteúdo). Para voltar ao menu principal é só clicar na flecha que fica na parte superior da tela.
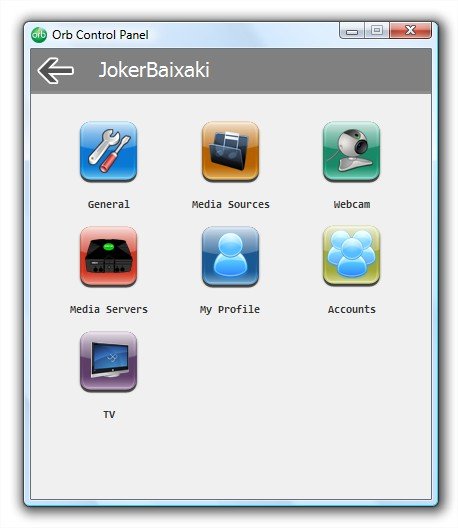
3) Usuários que desejam transmitir conteúdo para o Playstation 3 ou para o Xbox 360 devem clicar no ícone “Media Server”e habilitar o compartilhamento.
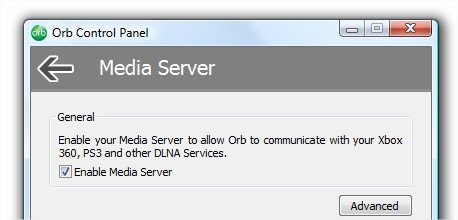
4) No ícone “Webcam” você adiciona um dispositivo de captura de imagens que esteja conectado ao USB do PC.
5) Explore as demais configurações e faça bom proveito dos recursos do Orb.
Suas transmissões
Nosso artigo se encerra aqui, mas agora que você conhece mais sobre o Orb terá muito o que fazer no PC. Compartilhe seus vídeos caseiros, fotos, vídeos ao vivo do seu video game (você pode capturar o conteúdo do console conectando um cabo comum em sua placa de captura) e muito mais. Gostou do artigo? Compartilhe sua opinião conosco!
























![Imagem de: Home office: 102 vagas para trabalho remoto internacional [24/04]](https://tm.ibxk.com.br/2024/04/24/24152840094210.jpg?ims=288x165)



