Existem várias maneiras de aumentar o espaço em disco disponível em um computador. Desde apagar arquivos muito antigos – depois de fazer um backup, naturalmente – até a compra e instalação de um segundo, ou terceiro, disco rígido, tudo é possível.
Essa segunda opção também oferece algumas alternativas em relação à maneira de adicionar esse disco.
No caso de um computador de mesa, a prática é de fato bem simples. Se você ainda tiver espaço no gabinete, é só plugar o novo disco no local apropriado. Se todas as baias estiverem ocupadas, entretanto, basta fazer o backup de um dos discos para um drive de maior capacidade e trocá-lo.
Notebooks e netbooks, por outro lado, apresentam uma dificuldade um pouco maior em realizar esse processo. Por terem espaço físico limitado, os computadores portáteis não recebem um segundo disco rígido, e um HD externo pode ser um problema por consumir energia a mais e não ser tão rápido.
Assim, para esse tipo de equipamento, o ideal é trocar o disco inteiro, colocando um de maior capacidade no lugar antes ocupado pelo disco já cheio. O grande problema dessa prática é que, normalmente, isso envolve reinstalar o sistema operacional, aplicativos e configurações.
O Baixaki mostra agora como fazer para evitar toda essa chateação, transportando tudo o que existe no seu HD para um disco novo. Depois, basta trocar a instalação física e seu computador estará no mesmo ponto em que você o deixou, mas com muito mais espaço.
Clonagem do bem
 O termo clonagem é comumente associado – na área de tecnologia – a feitos criminosos como a cópia de cartões de banco ou chips SIM de celulares. Felizmente existem também usos mais dignos para a clonagem quando se fala de informática.
O termo clonagem é comumente associado – na área de tecnologia – a feitos criminosos como a cópia de cartões de banco ou chips SIM de celulares. Felizmente existem também usos mais dignos para a clonagem quando se fala de informática.
É através dessa cópia exata de todos os dados de um disco que é possível trocar o HD de um notebook sem perder nenhum dado e sem reconfigurar a máquina toda após a instalação do novo disco. Para criar essa cópia, você precisa de uma gaveta USB compatível com o disco rígido que será instalado no portátil e de um software capaz de realizar a clonagem.
No Baixaki você encontra os gratuitos EASEUS Disk Copy e o Clonezilla, entre outros, que realizam essa tarefa. Para este artigo utilizaremos o segundo, devido à segurança e facilidade de uso do aplicativo. Clique no botão abaixo para realizar o download:
Equipamento necessário
Além dos aplicativos mencionados acima, você também precisa de alguns itens de hardware. Além do drive ótico ou pendrive para o Clonezilla, você também precisa de uma gaveta para HD compatível com o disco rígido que receberá a imagem e o disco que substituirá o original.
Começando o processo
A principal vantagem do Clonezilla é funcionar independente do seu sistema operacional. O arquivo que você transferiu a partir do link acima é uma imagem de disco que deve ser gravado em um CD para fazer o boot do sistema a partir do leitor ótico.
Para fazer a gravação, você pode utilizar qualquer uma das ferramentas de gravação de imagens de disco no formato ISO. Entre os diversos programas disponíveis você encontra o Ashampoo Burning Studio e o InfraRecorder, ambos excelentes opções gratuitas. Outras opções de aplicativos, e dicas para a gravação, você encontra neste artigo.
1. Disco vivo do Clonezilla
O primeiro passo a fim de conseguir clonar seu HD em um novo disco é a gravação do Clonezilla em um CD. Para isso, basta utilizar seu gravador de discos favorito para transformar a imagem ISO do aplicativo em um disco.
![]() Cada programa de gravação terá seu método, mas o conceito é o mesmo em todos. No InfraRecorder – utilizado neste tutorial – clique em “Write Image” e selecione o ISO do Clonezilla que você descarregou anteriormente.
Cada programa de gravação terá seu método, mas o conceito é o mesmo em todos. No InfraRecorder – utilizado neste tutorial – clique em “Write Image” e selecione o ISO do Clonezilla que você descarregou anteriormente.
Se preferir, você pode utilizar o Clonezilla a partir de um pendrive. Para isso, você deve – ao invés da imagem de disco – baixar a versão USB do programa, disponível neste link, e criar o “Live USB” com programas como o A Bootable USB.
2. Reboot
Depois de ter a imagem do Clonezilla gravada (ou no pendrive), é necessário reiniciar o sistema com o disco – ótico ou removível – inserido. Caso seu computador não redirecione a inicialização para o menu apropriado, é necessário alterar uma configuração na BIOS do sistema. Para não correr riscos, siga as dicas encontradas neste artigo do Baixaki.
3. Clonando o HD
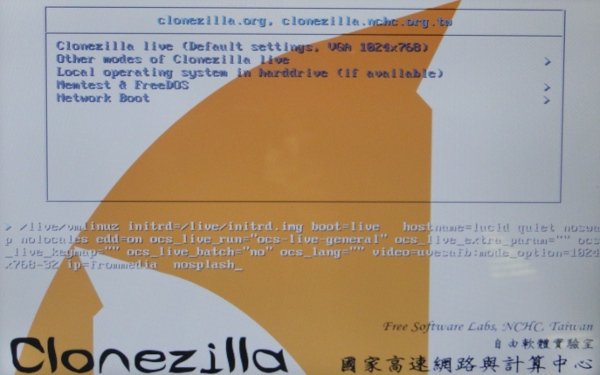
Assim que o boot for realizado pelo Clonezilla, uma interface bem simples – e controlada apenas no teclado – se apresenta. Para clonar o disco, inicie o Clonezilla na primeira opção “Clonezilla live” com as configurações padrão.
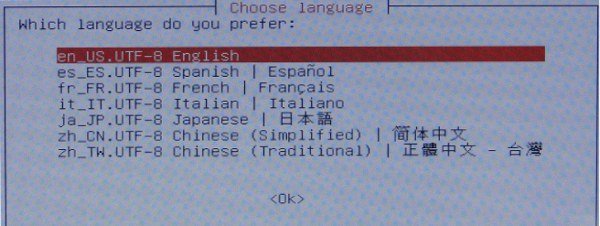
A seguir, escolha o idioma em que o programa roda. Neste tutorial será utilizado o inglês. Para seguir cada passo, basta apertar Enter após a seleção da opção preferida, feita com as flechas do teclado.
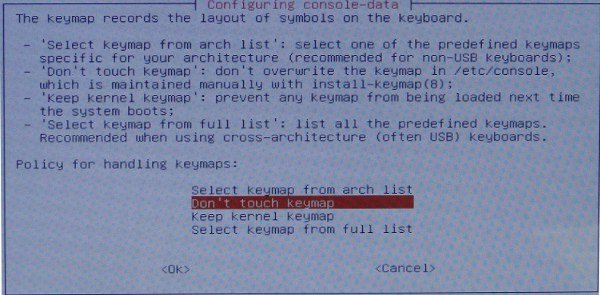
Se o seu teclado for USB ou o padrão do notebook, na terceira tela selecione a opção “Don´t touch keymap” (Não alterar mapa de caracteres). Para teclados PS/2, a opção “Select keymap from arch list” (Escolher mapa de caracteres da lista) é recomendada para escolher o padrão de teclado que você utiliza.
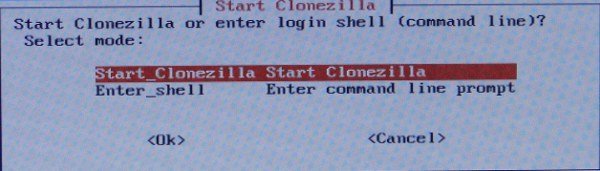
A não ser que você seja especialista em Linux e domine as ferramentas de linha de comando, na tela “Start Clonezilla” selecione a primeira opção - “Start_Clonezilla”.
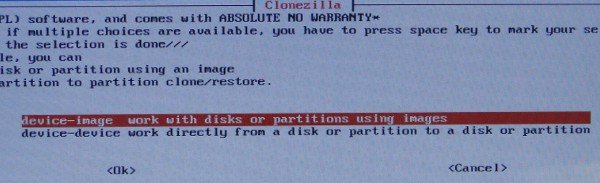
A primeira tela do programa propriamente dito permite a seleção da tarefa a ser executada: “device-image” cria uma imagem de disco para ser posteriormente recuperada no novo HD, e “device-device” cria a imagem automaticamente no disco que será instalado depois.
Para manter o bootloader do Windows intacto – e assim não precisar reinstalar nada no novo HD -, você deve criar uma imagem, já que cópias diretas não carregam a inicialização do sistema. Tenha certeza que o disco está formato no sistema NTFS, para não ter problemas com o limite de 4 GB do sistema FAT32.
Essas considerações acima são essenciais para quem vai trocar o disco do computador, e podem ser ignoradas por quem vai apenas transportar dados de um disco antigo – que será mantido no PC – para um novo de maior capacidade. Neste caso o sistema continuará inicializando do disco original.
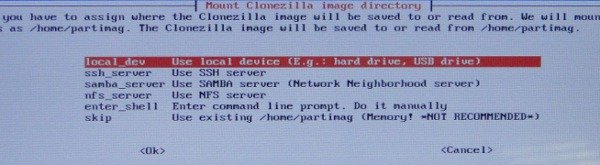
A próxima tela permite que você escolha o destino da imagem do disco. A opção “local_dev” cria a imagem em hardware local, como um HD externo ou pendrive. As outras opções se referem a locais de rede. Caso esta seja a sua escolha, uma série de wizards vão guiá-lo pelo processo, e portanto, não será abordada a utilização de locais de rede neste tutorial.
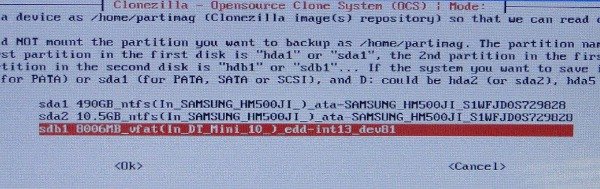
Após definir que a imagem será criada em um disco local, falta escolher qual disco a receberá. Para facilitar a diferenciação entre os vários disponíveis, as partições do disco rígido instalado são marcadas como sda (1, 2, 3 etc), e de outros discos existentes no sistema como sdb, sdc e assim por diante.
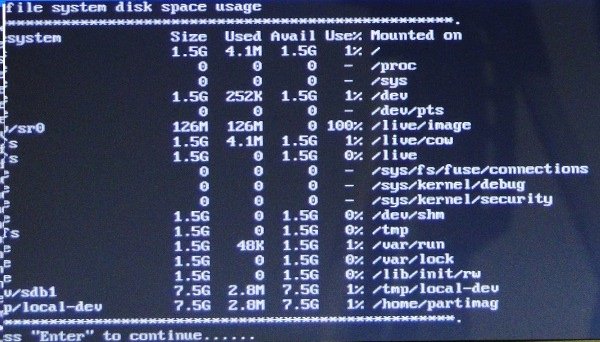
Escolha o diretório que receberá a imagem na próxima tela e, quando o prompt acusar a verificação do disco, aperte Enter.
4. Restaurando o novo disco
 Depois do demorado processo de criação da imagem, é hora de mexer no hardware. Se você está ampliando a capacidade de um notebook, troque o disco antigo pelo novo na baia do portátil, mantenha aquele com a imagem na gaveta USB e faça o reboot do sistema, ainda com o disco do Clonezilla no drive.
Depois do demorado processo de criação da imagem, é hora de mexer no hardware. Se você está ampliando a capacidade de um notebook, troque o disco antigo pelo novo na baia do portátil, mantenha aquele com a imagem na gaveta USB e faça o reboot do sistema, ainda com o disco do Clonezilla no drive.
Para desktops, siga os passos do tutorial de instalação de HDs do Baixaki.
5. Aplicando a imagem
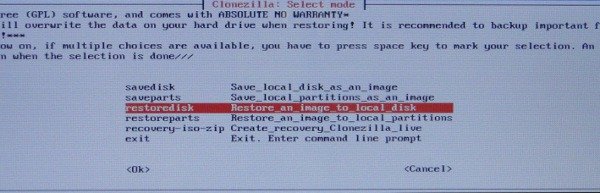
Siga os mesmo passos descritos acima até você chegar à tela “Select mode”, onde – ao invés de selecionar “savedisk” para criar a imagem – você deve escolher a opção “restoredisk”, que expande a imagem do disco intermediário para o novo HD do seu notebook.
6. Expandindo o disco
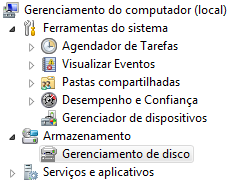 Depois de aplicar a imagem, reinicie o computador normalmente, para inicializar o Windows. Ao abrir o Windows Explorer, você percebe que o novo disco é reconhecido com a mesma capacidade do original.
Depois de aplicar a imagem, reinicie o computador normalmente, para inicializar o Windows. Ao abrir o Windows Explorer, você percebe que o novo disco é reconhecido com a mesma capacidade do original.
No Windows 7 – ou no Vista – resolver isso é fácil. Clicando com o botão direito em “Computador”, selecione a opção “Gerenciar”. No Gerenciador do computador, selecione a opção “Gerenciamento de disco”, dentro a área de “Armazenamento”.
Após alguns instantes carregando as configurações dos discos instalados, as unidades serão exibidas na parte inferior da tela. Clique com o botão direito do mouse na unidade recém-instalada e selecione a opção “Estender volume”.
A partir desse ponto, seu computador já registra todo o espaço disponível em seu novo e gigantesco HD. Aproveite!
Categorias



























