O OneDrive agora é um aplicativo-padrão da mais recente versão do sistema operacional da Microsoft. Com o serviço, o acesso a arquivos pessoais ou até mesmo a documentos compartilhados pode ser feito a partir de celular, tablet ou computador. Gratuito, o app é outro dos exemplos do quão versátil o Windows 10 promete ser.
Tirar uma foto com um smartphone, compartilhar a imagem via OneDrive e então visualizá-la em modo offline em um PC, por exemplo, é uma possibilidade. Neste tutorial, você vai conhecer as principais funcionalidades disponíveis na versão Preview do Windows 10.
Tecnologia, negócios e comportamento sob um olhar crítico.
Assine já o The BRIEF, a newsletter diária que te deixa por dentro de tudo
Como acessar o OneDrive no Windows 10
O login junto do OneDrive é feito no momento em que a cópia do Windows 10 é autenticada – a criação de outro usuário de sistema permite acesso ao serviço em nuvem. O gerenciamento dos arquivos compartilhados pode ser feito também por meio de demais plataformas. É possível ainda acessar o app via web e consultar a lista de pastas compartilhadas a partir de um dispositivo (visite o site aqui).
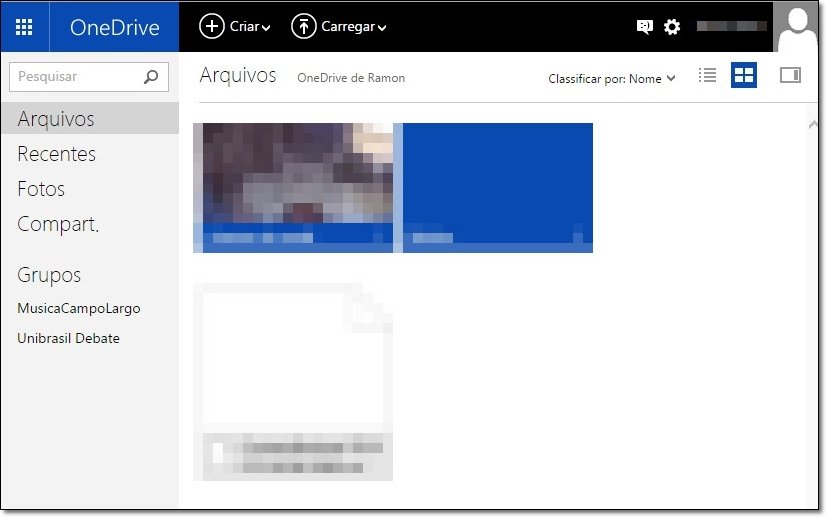 OneDrive em sua versão para web. O login via conta Microsoft é necessário.
OneDrive em sua versão para web. O login via conta Microsoft é necessário.
Configurações
O OneDrive é iniciado automaticamente com o Windows. Para alterar essa configuração e definir ainda quais pastas serão ser compartilhadas, um rápido e simples comando deve ser feito. Clique som o botão direito sobre o ícone do programa, à direita da barra de ferramentas, e então em “Configurações”.
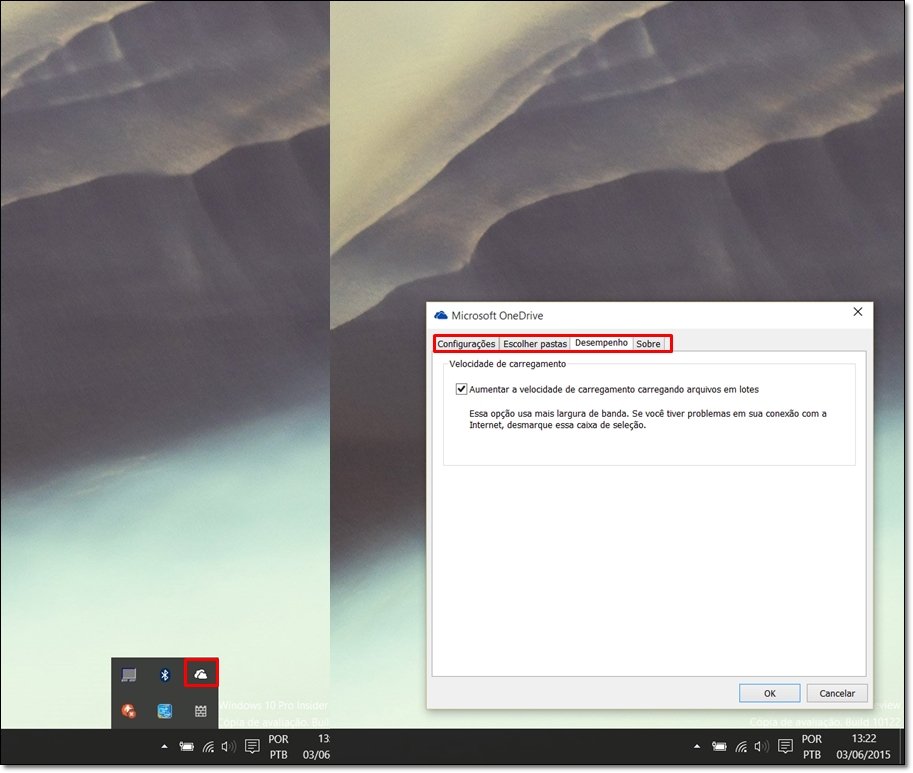 Para outras configurações, acesse as demais abas da caixa de diálogo.
Para outras configurações, acesse as demais abas da caixa de diálogo.
Na aba “Configurações”, a opção para desativar a inicialização automática de OneDrve será listada. O acesso remoto é outras das funções disponíveis de forma nativa: quando ativado, o recurso permite acesso por meio de outro computador via web ao OneDrive.
Em “Escolher pastas”, o gerenciamento dos locais autorizados a compartilhar dados pode ser feito – basta desmarcar as pastas sugeridas para cancelar o compartilhamento de um ou outro conteúdo.
Desempenho
Em “Desempenho”, o funcionamento de OneDrive pode ser otimizado. Certifique-se ativar, portanto, o botão “Aumentar a velocidade de carregamento carregando arquivos em lotes”. Mas atenção: por se tratar de um serviço em nuvem, o OneDrive consome banda. Se você estiver fazendo, por exemplo, um streaming de vídeos, trate de desativar a opção para melhorar a velocidade do aplicativo.
Reprodução automática
O OneDrive é capaz também de abrir arquivos de dispositivos móveis conectados ao computador – como por meio de USB ou cartões de memória. Em Painel de Controle > Todos os Itens do Painel de Controle > Reprodução Automática, as ações do Windows com mídias externas podem ser definidas.
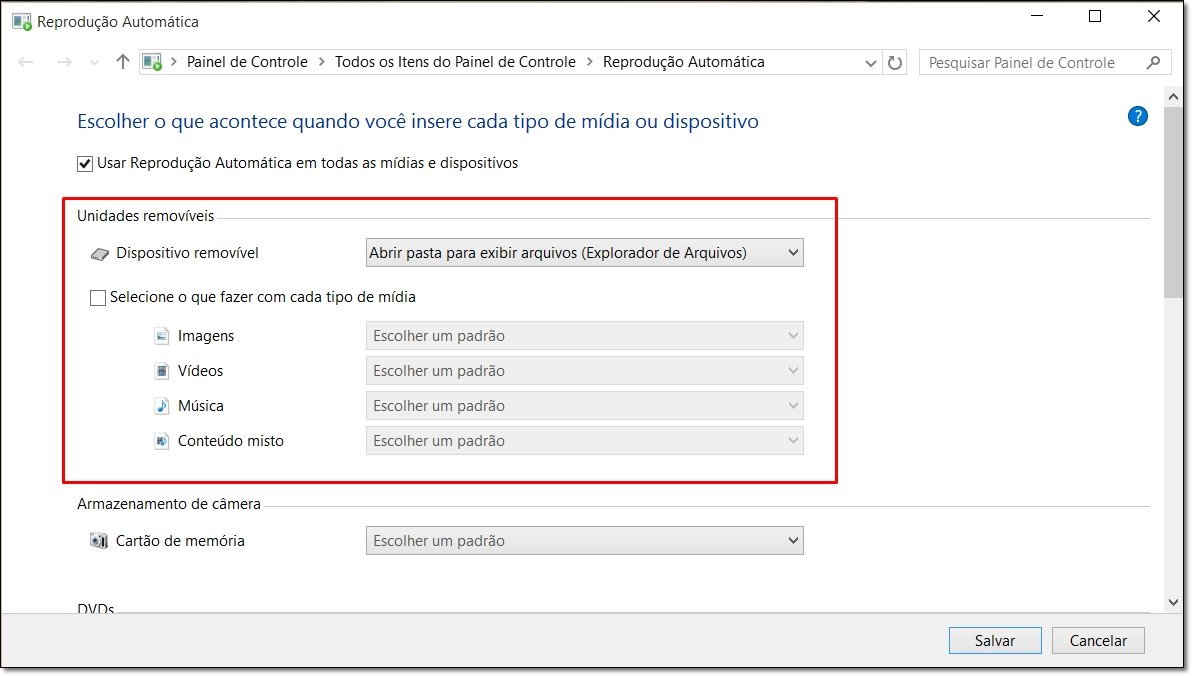 Marque a caixa "selecione o que fazer com cada tipo de mídia" para definir as ações.
Marque a caixa "selecione o que fazer com cada tipo de mídia" para definir as ações.
Sugerimos as opções “Abrir pasta para exibir arquivos (Explorador de Arquivos)” ou “Sempre perguntar” para que o gerenciamento de fotos, músicas ou de demais tipos de arquivos sejar feito. Ao clicar com o botão direito sobre uma extensão, a opção de compartilhamento via OneDrive será exibida. Nas caixas de “Imagens” e “Vídeos”, e ainda em “Reprodução Automática”, as ações “importar fotos e vídeos (OneDrive)” podem ser escolhidas.
Integração entre Cortana e OneDrive
Ao pesquisar por arquivos em Cortana, extensões armazenadas por OneDrive serão exibidas. A assistente pessoal responde atualmente apenas a comandos de texto; o suporte à voz é oferecido à região e idioma dos EUA. Espera-se que a atualização do app para o português admita também comandos por voz em nosso idioma em breve.
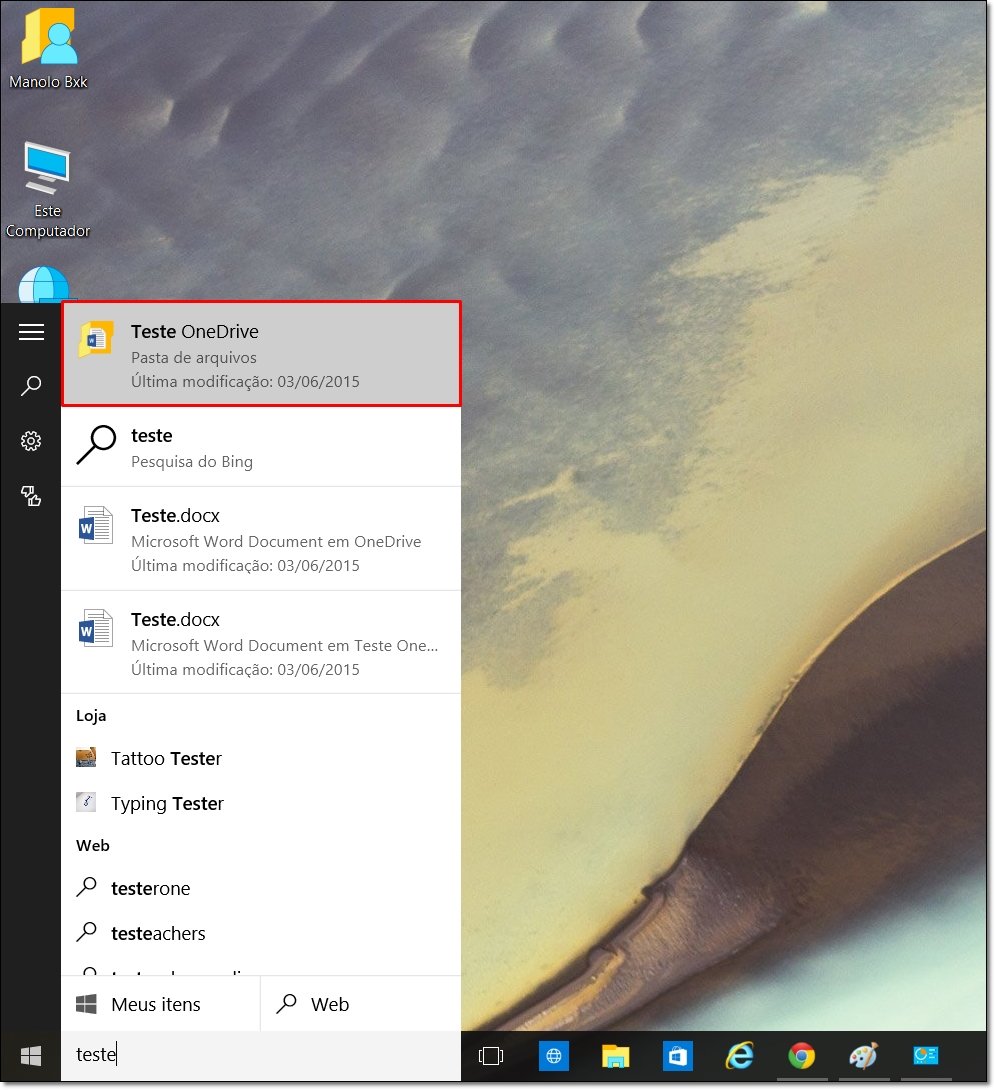
Privacidade
O aplicativo “Fotos” pode ser configurado de forma a não exibir imagens e vídeos compartilhados via OneDrive. Para tanto, acesse as configurações do programa, ícone representado por uma engrenagem à esquerda do rodapé do app, e então desative o botão “Mostrar minhas fotos e vídeos do OneDrive”.
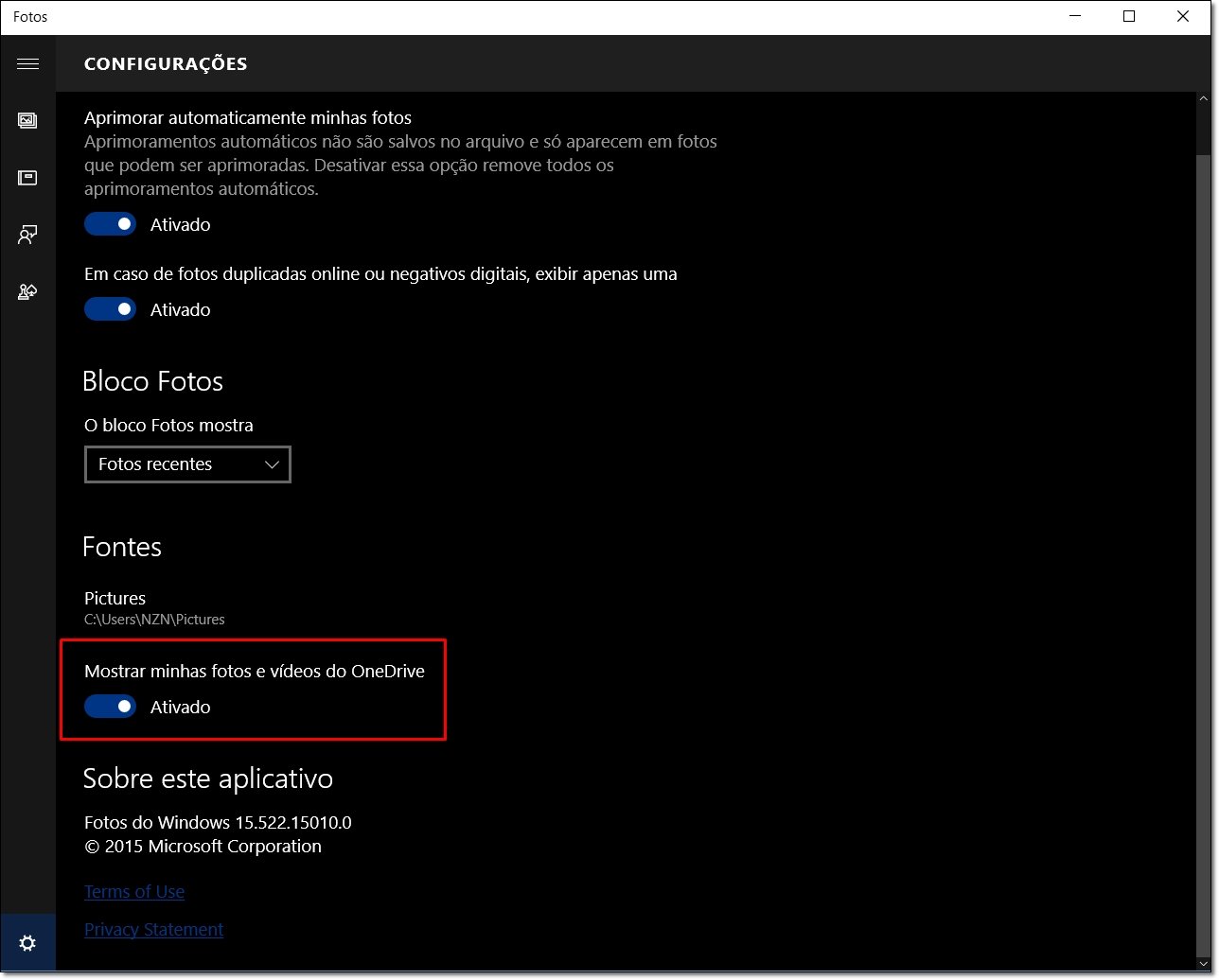
Compartilhando pastas
Agora é possível incluir usuários simultâneos de pastas compartilhadas via OneDrive. Para permitir o compartilhamento, as opções avançadas devem ser calibradas. Clique com o botão direito sobre o ícone de OneDrive no Explorer e então em “Propriedades”. Em “Compartilhar...”, o serviço vai passar a fornecer acesso de rede a outros computadores; basta digitar o caminho de rede na opção.
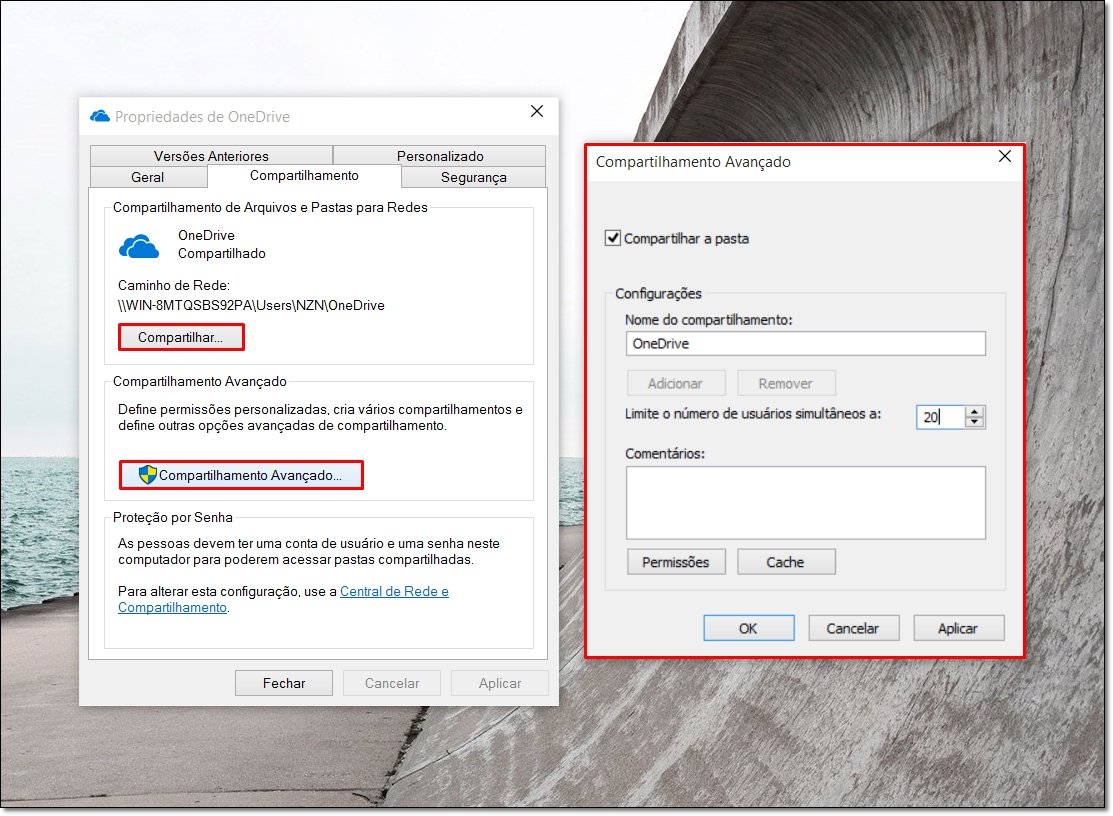 Digite o endereço de rede para determinar com quais computadores o compartilhamento será feito.
Digite o endereço de rede para determinar com quais computadores o compartilhamento será feito.
Em “Compartilhamento Avançado...”, e com as permissões de Administrador, até mesmo o número de usuários simultâneos das pastas compartilhadas de OneDrive por rede pode ser definido.
....
Mais opções de configuração vão estar disponíveis assim que o Windows 10 for lançado em sua versão final. É bastante provável que demais aplicativos também suportem o recurso que permite o compartilhamento de arquivos via OneDrive, como o programa “Música” ou demais softwares de edição de fotos e textos.
Categorias




























