 (Fonte da imagem: iStock)
(Fonte da imagem: iStock)
Quem utiliza o computador para assistir a filmes e séries sabe que há pouca coisa mais frustrante do que não encontrar a legenda correta para um vídeo que você está ansioso para ver. Normalmente, esse problema é comum para quem faz o download de algum conteúdo, visto que a maioria deles simplesmente não acompanha o arquivo SRT.
No entanto, ser você utiliza o VLC Media Player, há um plugin com o qual você pode contar para nunca mais passar por esse tipo de situação. O VLsub funciona integrado ao reprodutor de conteúdo e serve exatamente para encontrar uma legenda adequada para o seu vídeo. Assim, você não precisa mais perder tempo procurando na internet por meio do navegador.
A utilização do plugin requer a sua “instalação” manual, além de alguns cuidados para o funcionamento correto, como será explicado no tutorial abaixo.
Pré-requisitos:
- Programa VLC Media Player instalado no computador;
- Plugin VLsub adicionado ao player.
Instalando o plugin
Após fazer o download do aplicativo, descompacte-o em uma pasta temporária (como na Área de trabalho). Em seguida, localize a pasta na qual você instalou o VLC no seu computador e encontre o diretório chamado “lua” e, nele, entre na pasta extensions. O endereço deve ser mais ou menos este: “C:\Program Files (x86)\VideoLAN\VLC\lua\extensions”.
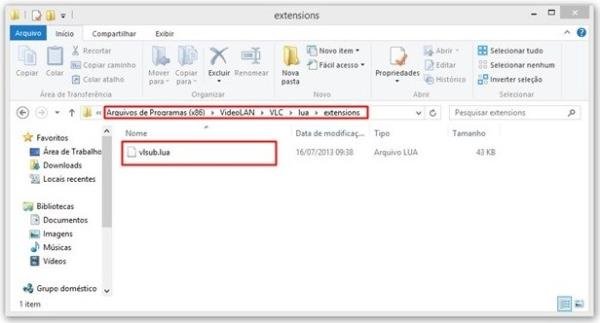 (Fonte da imagem: Baixaki/Tecmundo)
(Fonte da imagem: Baixaki/Tecmundo)
Caso não exista o diretório “extensions” na pasta “lua”, você deve criá-lo. Feito isso, adicione o arquivo “vlsub.lua” (baixado neste pacote de download) dentro do diretório citado. Com isso, a instalação está concluída e você pode utilizar o complemento por meio da própria interface do player. Se você estiver com o VLC aberto, será necessário reiniciar o aplicativo.
Cuidados adicionais
De acordo com o desenvolvedor, um problema conhecido no uso do programa está no fato de ele não conseguir salvar a legenda caso o nome da pasta na qual o vídeo está armazenado contenha caracteres especiais. Ou seja, evite salvar o vídeo em diretórios cujo nome contenha acentos ou letras que não existam no alfabeto inglês.
Embora durante os nossos testes isso não tenha sido um problema, caso você não consiga carregar a legenda em um vídeo, vale tentar salvar o conteúdo em uma pasta que cumpra tal requisito.
Carregando a legenda
Primeiro, entre no VLC e abra o vídeo desejado. Em seguida, acesse o menu “Exibir” e escolha a opção “vlsub 0.9”. Essa opção aparece como o último item da lista e, caso ela não esteja disponível, será necessário instalar novamente o plugin (pois algo não saiu conforme o esperado).
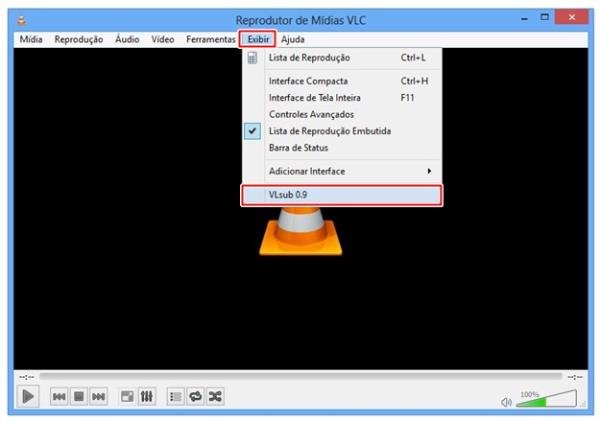 (Fonte da imagem: Baixaki/Tecmundo)
(Fonte da imagem: Baixaki/Tecmundo)
Então, veja que uma nova janela é aberta e, nela, o primeiro passo consiste em selecionar o idioma para a sua legenda na caixa de seleção “Subtitle language”. Veja que o título já aparece preenchido, com o mesmo nome do seu vídeo. No entanto, você pode editar o campo livremente, tomando o cuidado de deixá-lo exatamente com o nome do arquivo que você precisa buscar.
Caso você esteja procurando a legenda de um seriado de TV, pode adicionar o número da temporada (no campo “Season”) e o referente ao episódio (em “Episode”).
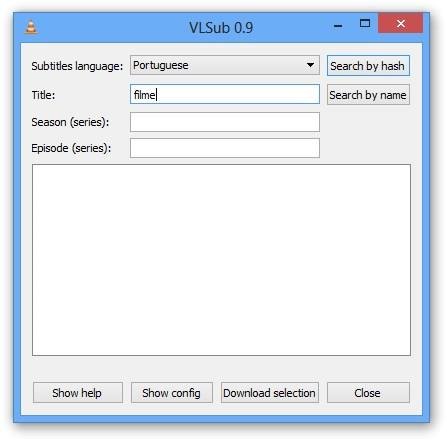 (Fonte da imagem: Baixaki/Tecmundo)
(Fonte da imagem: Baixaki/Tecmundo)
Então, clique em “Show config”. Aqui, você deve escolher o que o programa deve fazer com a legenda quando você solicitar o download. Essa configuração é modificada na caixa de seleção “What to do with subtitles” e você pode escolher “Load only” para que ela simplesmente seja sincronizada ao vídeo ou “Load and save” se você quiser salvar o arquivo e adicioná-lo ao arquivo de mídia.
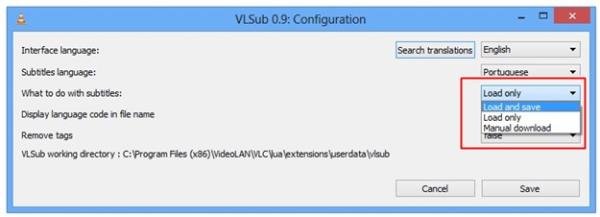 (Fonte da imagem: Baixaki/Tecmundo)
(Fonte da imagem: Baixaki/Tecmundo)
Ao menos durante os nossos testes, a alternativa que serve apenas para carregar (“Load only”) funcionou todas as vezes. Já com relação à de download e sincronização (“Load and save”), houve vezes nas quais a legenda simplesmente não pôde ser carregada. Por isso, caso você empregue o último método e ele não funcione, vale a pena tentar o anterior.
Quando tudo estiver conforme o desejado, você pode iniciar a busca clicando em “Search by hash”, para buscar pelo tamanho do arquivo e pelas informações de hash, ou “Search by name”, para uma pesquisa pelo nome.
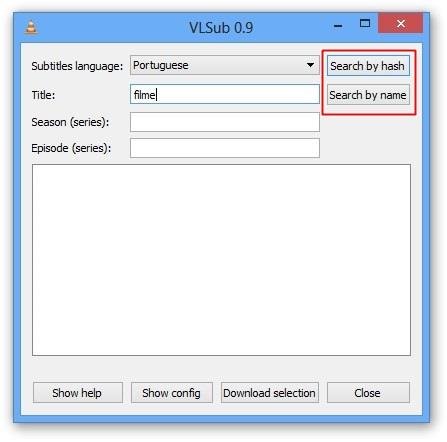 (Fonte da imagem: Baixaki/Tecmundo)
(Fonte da imagem: Baixaki/Tecmundo)
Feito isso, os resultados são exibidos na tela. Então, basta você escolher qual das opções deseja adicionar ao seu vídeo e clicar no botão “Download selection”.
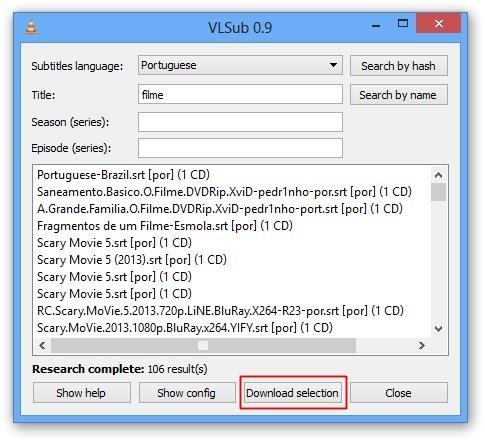 (Fonte da imagem: Baixaki/Tecmundo)
(Fonte da imagem: Baixaki/Tecmundo)
Observe que uma mensagem na própria tela indica o sucesso da operação. No caso do download, há, também, uma barra de progresso mostrando que ele foi concluído.
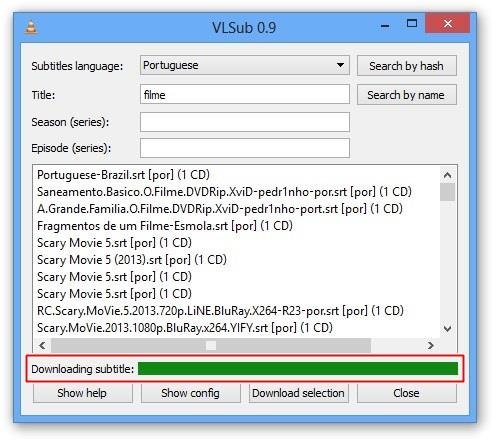 (Fonte da imagem: Baixaki/Tecmundo)
(Fonte da imagem: Baixaki/Tecmundo)
Se você pediu para a legenda ser apenas carregada, o programa exibe apenas a mensagem informando que o procedimento foi completado. Nesse caso, o seu vídeo vai travar por alguns instantes, enquanto o arquivo é adicionado.
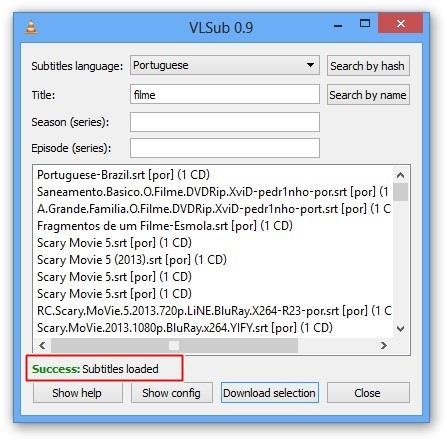 (Fonte da imagem: Baixaki/Tecmundo)
(Fonte da imagem: Baixaki/Tecmundo)
Independente da forma escolhida, uma vez carregada a legenda, basta fechar a tela de busca e assistir ao vídeo normalmente. Se houver problemas na sincronização ou no tempo do texto, você pode tentar outra opção (o anterior será substituído).
 (Fonte da imagem: Baixaki/Tecmundo)
(Fonte da imagem: Baixaki/Tecmundo)
Prontinho! Agora você conhece uma maneira de buscar legendas automaticamente conforme o vídeo para o qual você deseja adicioná-las.
Categorias



























