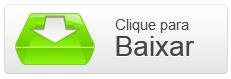Os serviços na nuvem estão, a cada dia, aperfeiçoando as integrações com novos recursos e dispositivos. Um bom exemplo disso está no Google Cloud Print, um programa que permite realizar impressões remotamente — inclusive através do celular.
Agora, basta estar conectado à internet e cadastrado no Google Cloud Print para que suas mensagens e anexos em PDF ou DOC sejam impressos utilizando comandos simples do seu Android. Confira:
Pré-requisitos
Google para Android
Ativando o Google Cloud Print no computador
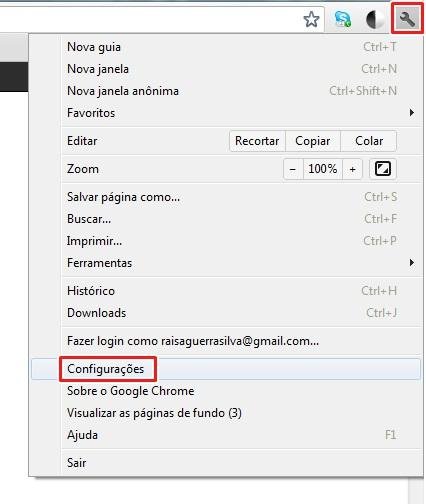
Inicialmente, abra o navegador Google Chrome no seu computador. Em seguida, vá ao ícone de ferramentas, localizado no canto superior direito da página, e selecione a opção “Configurações”.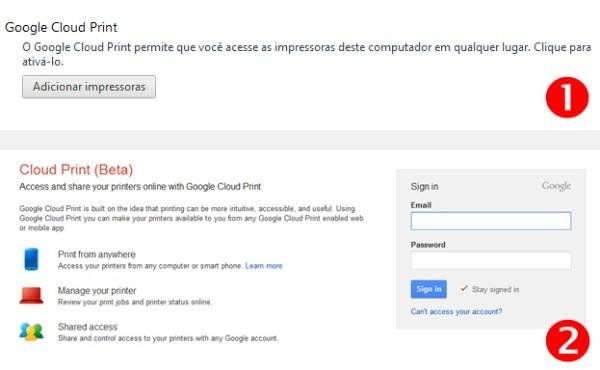
Na nova janela que será aberta, procure pelo tópico “Google Cloud Print” e selecione o botão “Adicionar impressoras”. Em seguida, você será direcionado a uma página que solicitará o seu login do Google.
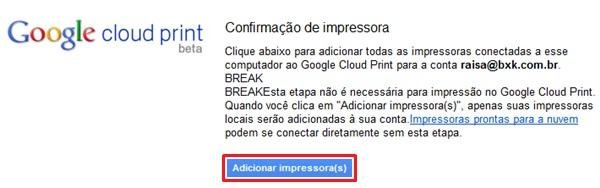
Depois que você se conectou à sua conta do Google, um aviso de “Confirmação de impressora” aparecerá na tela. Neste momento, selecione a opção “Adicionar impressoras” para que o dispositivo procure automaticamente os aparelhos compatíveis.
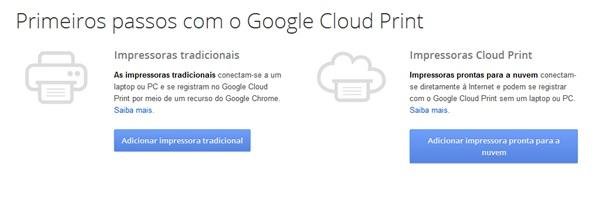
Um segundo aviso também poderá aparecer na tela, notificando que você pode tanto adicionar uma impressora tradicional — utilizando um aplicativo do próprio browser — como impressoras automáticas, que já estão prontas para a nuvem e se conectam diretamente à internet.
Assim que o processo de cadastramento das impressoras for finalizado, o Google Cloud Print mostrará um aviso de que você está pronto para começar a usar o serviço.
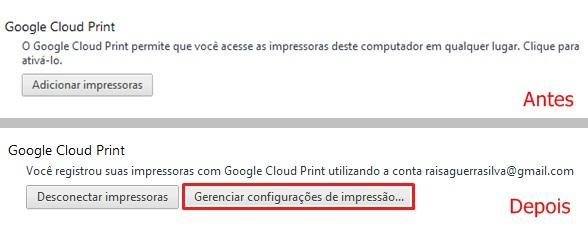
Agora, volte à página de “Configurações” do Google Chrome e ao tópico do Google Cloud Print. Note que, em vez de apresentar o botão “Adicionar impressoras”, esta área mostrará as opções “Desconectar impressoras” ou “Gerenciar configurações de impressão” — clique neste último tópico para acessar a sua página pessoal do serviço.
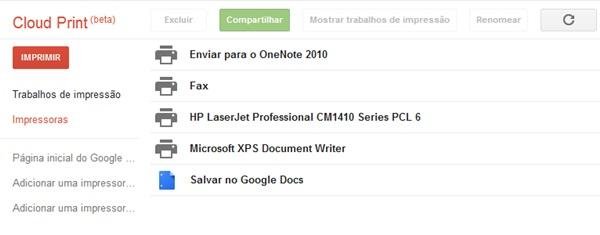
Com uma interface própria dos serviços Google (semelhante ao Gmail, por exemplo), sua página do Cloud Print permitirá que você edite e visualize seus trabalhos de impressão e as impressoras cadastradas.
Acessando o Gmail no celular
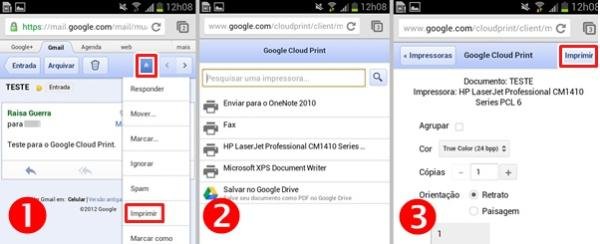
Já em seu smartphone, acesse o seu Gmail através do Google Chrome para Android e realize os seguintes passos:
- Vá à mensagem ou anexo que você queira imprimir e abra a janela que apresenta mais opções — para isso, clique no botão com símbolos de setas localizado na barra superior. Neste momento, selecione a opção “Imprimir”.
- Uma nova janela aparecerá na tela do seu celular apresentando uma lista das impressoras que poderão ser utilizadas. Escolha uma da sua preferência.
- Para finalizar, o Google Cloud Print apresenta recursos ajustáveis quanto à impressão (como cor, cópias e orientação). Depois de definir essas configurações, clique em “Imprimir”.
Pronto! Depois de completar todas essas ações, o documento será encaminhado automaticamente para a impressora cadastrada.
Categorias