A Microsoft resolveu inovar e trouxe a interface Metro UI para a nova versão do seu SO — com isso, o Windows 8 está ficando cada vez mais diferente dos seus antecessores. Mudanças assim não aparecem somente na forma como as informações ficam dispostas na tela e isso fica claro no Windows Release Preview. Nele, já podemos notar várias diferenças nos processos simples e nos complexos, e uma prova disso é o novo sistema de impressão para os apps da interface Metro.
Até então, programas capazes de enviar conteúdo para ser impresso tinham um comando ou menu específico para isso. Alguns até precisavam de um clique com o botão auxiliar do mouse para tal. No entanto, quem já tentou imprimir a partir de aplicativos da nova interface do Windows deve ter notado que não há um ícone para essa tarefa em lugar algum.
Tecnologia, negócios e comportamento sob um olhar crítico.
Assine já o The BRIEF, a newsletter diária que te deixa por dentro de tudo
Se você ainda não descobriu como o novo processo de impressão funciona, fique ligado nesta dica simples do Tecmundo.
Passo 1
Antes de tudo, a sua impressora precisa estar ligada e devidamente configurada no computador. Com isso, execute algum app Metro do qual você deseja imprimir determinado conteúdo. Neste tutorial, vamos usar o Mapas para exemplificar a tarefa.
Passo 2
Com o conteúdo a ser impresso selecionado, mova seu cursor até a extremidade inferior direita da tela. Com isso, a barra de configurações e opções do Windows 8 será exibida. Em seguida, selecione a opção “Dispositivos”.
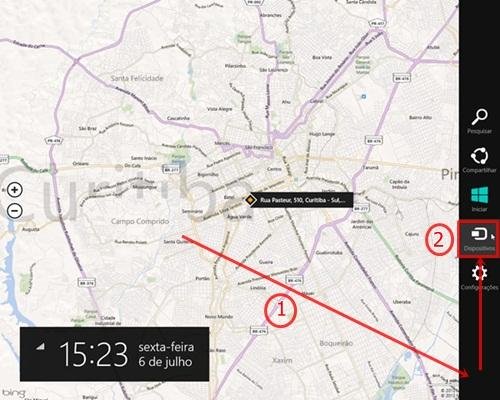 Passo 3
Passo 3
Agora, você poderá ver todos os dispositivos conectados ao seu computador. Nessa lista, procure a sua impressora e clique no ícone correspondente.
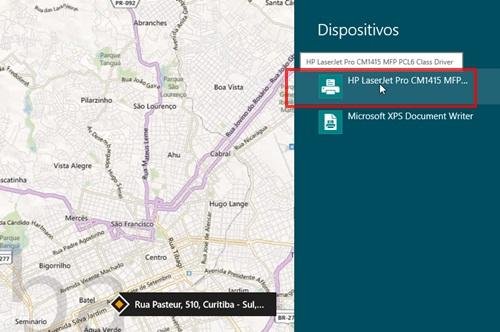
Dessa forma, uma nova tela será mostrada com as opções de impressão. Aqui, você pode determinar a quantidade de cópias e o esquema de cor da sua página. Se achar necessário, clique em “Mais configurações” e altere a orientação da folha e outras preferências do papel. Se tudo estiver ao seu gosto, clique em imprimir e pronto.
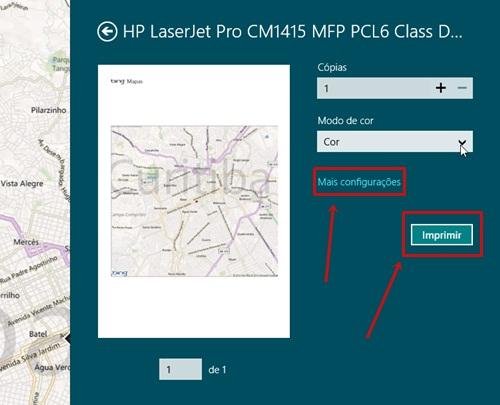
É importante notar que o Passo 2 também pode ser feito através do comando Ctrl + P. O restante do processo, no entanto, é exatamente o mesmo.
Para imprimir qualquer documento no modo desktop do Windows 8, você não precisa seguir este procedimento. O formato para a antiga interface é o mesmo utilizado nas demais versões do SO da Microsoft.
Categorias

















![Imagem de: Home office: 157 vagas para trabalho remoto [15/04]](https://tm.ibxk.com.br/2024/04/15/15155528990131.jpg?ims=140x88)










