Depois de ajudar os internautas a fazer montagens com as fotos do Facebook e Instagram, o Loupe agora dá suporte para os arquivos guardados no Google Drive. Com este aplicativo online, você pode usar todas as suas fotos do serviço de armazenamento da Google e transformá-las em apenas uma imagem personalizada.
É possível fazer mosaicos dos mais variados formatos ou apenas criar figuras aleatórias. Sendo assim, se você quer saber como usar o Loupe no Google Drive, fique atento para as nossas dicas.
Adicionando fotos
Antes de tudo, você precisa acessar o aplicativo. Para isso, clique neste link. Na tela de boas-vindas, selecione “Add Photos”. Dessa forma, uma nova tela será exibida e você deve escolher a guia “Drive”. Para usar o seu banco de imagens no serviço de armazenamento, é preciso dar permissão ao Loupe. Clique em “Conect with Google Drive” e, na próxima janela, vá em “Permitir acesso”.
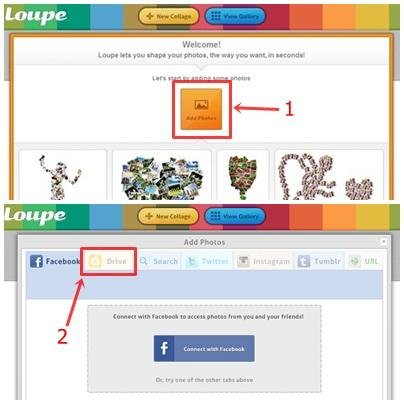 (Fonte da imagem: Baixaki/Tecmundo)
(Fonte da imagem: Baixaki/Tecmundo)
Feito isso, o aplicativo deve fazer uma varredura no seu Google Drive e identificar todos os arquivos de imagem suportados. Com isso, você poderá ver todas as suas fotos em uma janela. Agora, clique nos itens que você deseja usar e, depois, selecione “Add photos”.
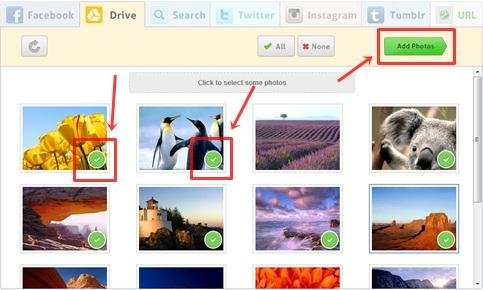 (Fonte da imagem: Baixaki/Tecmundo)
(Fonte da imagem: Baixaki/Tecmundo)
Criando novas formas
Aguarde o fim do carregamento das imagens e observe a forma como suas fotos foram organizadas. Se você não gostar, escolha um dos modelos que o serviço oferece. São dezenas de opções, e ainda é possível reorganizar tudo manualmente. Dessa forma, você consegue consertar qualquer erro ou mudar partes que não lhe agradarem.
Para isso, clique em “Edit”, no canto superior esquerdo da área de montagem, e mova o objeto para qualquer posição. Se você quiser mudar a postura de uma imagem individualmente, clique outra vez em “Edit” (para o botão ficar amarelo) e araste os itens da forma que você achar necessário.
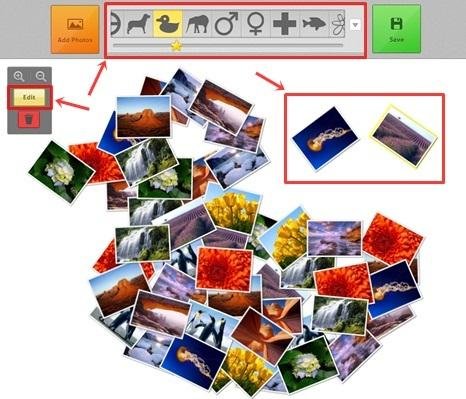 (Fonte da imagem: Baixaki/Tecmundo)
(Fonte da imagem: Baixaki/Tecmundo)
Salvando a criação
Com tudo pronto e organizado do jeito que você queria, só falta salvar a montagem. Para tal, clique em “Save”, ao lado da barra de modelos, e determine um nome e uma descrição para o arquivo. Agora, você pode escolher se quer publicar a imagem nas redes sociais ou se deseja salvar o conteúdo no computador.
Vá em “Public”, para compartilhar a montagem, ou selecione “Save”, para guardar o arquivo no seu PC ou no próprio Google Drive.
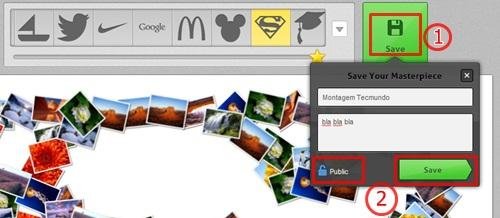 (Fonte da imagem: Baixaki/Tecmundo)
(Fonte da imagem: Baixaki/Tecmundo)
Por fim, na próxima tela, você deve escolher o destino da imagem. Clique em “Download”, para baixar a montagem, ou selecione qualquer um dos demais serviços disponíveis.
Categorias



























