Com algumas ferramentas, é possível integrar o PowerPoint com o Twitter facilmente e, de brinde, arrumar uma boa forma de lidar com a timidez que muitos participantes de palestras têm em levantar e discutir questões — agora, eles só vão precisar escrever um tweet para isso.
Outra opção é realizar debates e votações sobre um tema através da plataforma social, detalhes que deixam qualquer palestra mais interativa e “moderna”.
O primeiro passo é já ir pensando em uma hashtag criativa que será utilizada pelos "participantes twitteiros" da sua apresentação — e que, quem sabe, poderá até chegar aos Trending Topics, ficando entre os assuntos mais comentados do Twitter.
Pré-requisitos
PowerPoint Twitter Tools
Tecnologia, negócios e comportamento sob um olhar crítico.
Assine já o The BRIEF, a newsletter diária que te deixa por dentro de tudo
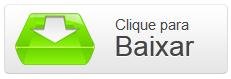
Faça você mesmo
O PowerPoint Twitter Tools habilita a integração PowerPoint–Twitter e funciona tanto para a última versão do Microsoft Office quanto para algumas versões anteriores, como a 2007.
No entanto, dependendo do caso, algumas configurações deverão ser modificadas para o completo funcionamento do arquivo. Caso o passo a passo seguinte não for completado com êxito, você pode ir ao site oficial da empresa desenvolvedora (em inglês) e ver os tutoriais com soluções para os problemas mais comuns que podem surgir.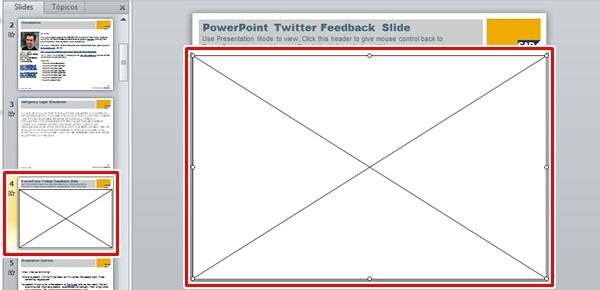
Abra o arquivo “powerpoint_twitter_tools.pptx” depois do download e selecione o quarto slide. Em seguida, copie o quadrado que aparecerá no meio dele.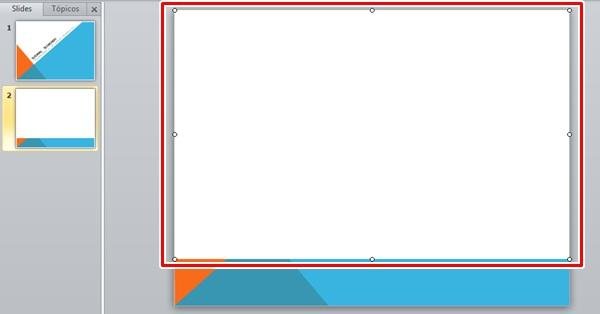
Na sua apresentação do PowerPoint, cole o quadrado no slide de sua preferência — o espaço continuará em branco e pode ser “ajustado” do tamanho que você quiser utilizando as bolas que aparecem nas extremidades.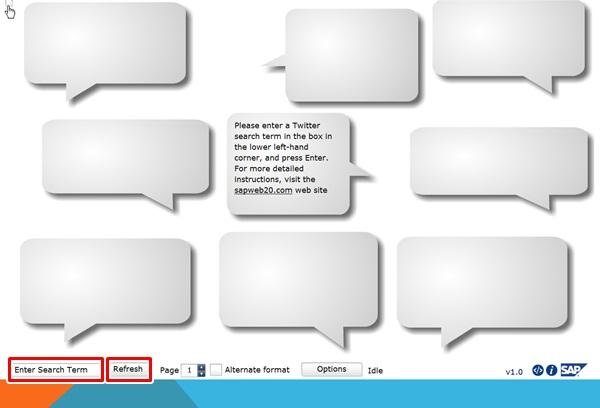
Para ver onde ficarão os tweets, basta colocar “play” na apresentação do slide (aperte F5) e esperar para que ele — que até então estava com a caixa em branco — carregue um menu com balões.
Nesse menu, basta colocar a hashtag que se quer procurar no espaço “Enter Search Term”, localizado no canto inferior esquerdo da tela, e em seguida clicar em “Refresh”.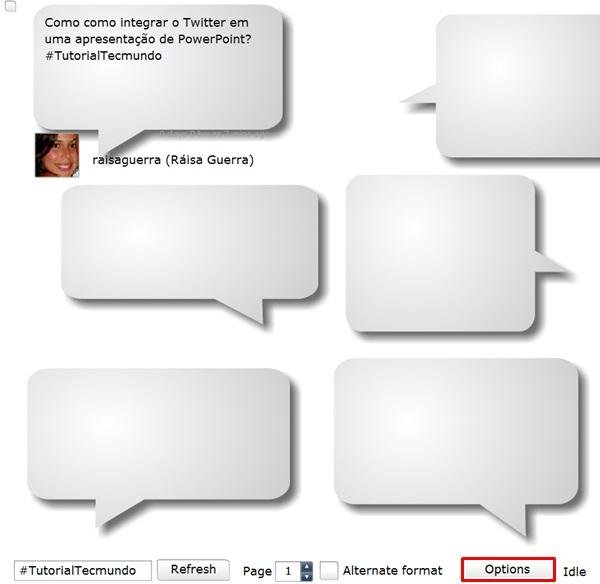
Pronto! Todos os tweets que possuam a hashtag da sua apresentação serão apresentados nos balões do slide.
Para não precisar ficar clicando todo o momento em “Refresh” e, assim, configurar melhor a atualização automática dos tweets, basta clicar em “Options”. Na janela que vai surgir, é só definir de quanto em quanto tempo o slide mostrará as novas frases publicadas na plataforma social.
Categorias






















![Imagem de: Home office: 93 vagas para trabalho remoto internacional [17/04]](https://tm.ibxk.com.br/2024/04/17/17143616272177.jpg?ims=288x165)



