Para quem sempre achou que adicionar músicas em apresentações do PowerPoint é complicado ou exige muito conhecimento, boas notícias: isso é simples como inserir qualquer outro arquivo em seus slides. Para começar, abra sua apresentação normalmente.
Dentro da aba “Inserir”, vá até a área “Clipes de Mídia” e clique no ícone do Som. Na janela que se abre, escolha seu arquivo MP3 para inseri-lo no slide. Não há problema se você colocar a música em uma página errada: você pode mover o arquivo de áudio para onde quiser, de acordo com sua necessidade.
Uma pequena popup surge logo em seguida e oferece duas opções: se você quiser que a música inicie de forma automática, selecione “Automaticamente”, mas, se preferir controlar a execução do áudio com um clique, escolha “Quando Clicado”.
Um ícone de alto-falante aparece em seu slide, como se fosse uma imagem qualquer, o que indica que o som foi adicionado. Para testar, dê um clique duplo sobre ele para iniciar a música. Se quiser excluir o arquivo, basta clicar sobre ele e apertar “Delete” em seu teclado.
Efeitos para uma apresentação impecável
Agora, vamos ajustar os efeitos. Clique sobre o ícone do arquivo que você acabou de inserir e vá até a aba “Animações”; então, escolha a opção “Animação Personalizada”. Ao lado direito, você verá uma seção chamada “Personalizar animação”. Nela, procure pela música adicionada, abra o menu clicando na setinha ao lado e escolha “Opções do efeito”.
Com isso, a janela “Executar Som” será aberta. Nela, você precisa definir a partir de onde o áudio deve ser executado, então, selecione a opção “Do começo” como início da execução. “Depois de:” indica em que ponto a música deve parar, dessa forma, insira o número do último slide do seu trabalho. Por exemplo, se sua apresentação possui 10 deles, digite esse valor na caixinha.
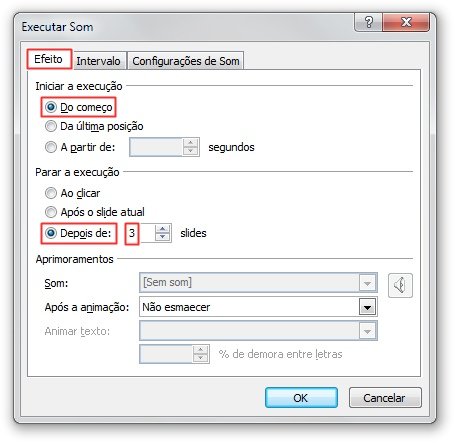
Siga para a aba “Intervalo” e escolha a opção “Até o fim do slide” dentro do item “Repetir”, para que a música seja tocada várias vezes até que a apresentação chegue ao fim. Isso evita aquele silêncio mortal bem no meio da exibição do seu trabalho.
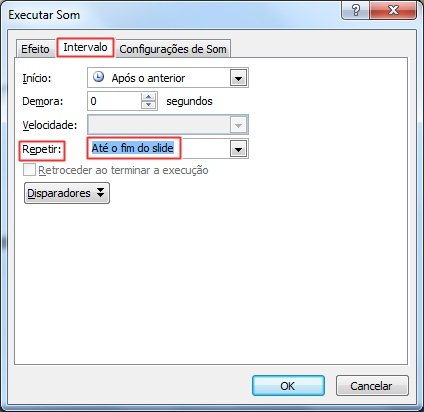
Por último, vá até a guia “Configurações de sons”, defina o volume da música e marque a opção “Ocultar o ícone de som durante a apresentação de slides”. Dessa forma, assim que a exibição do seu trabalho é iniciada, o ícone do alto-falante desaparece, mas o arquivo de áudio é executado sem interferência.

Pronto! Agora é só fazer outros ajustes a seu gosto e impressionar todo mundo com sua criatividade.
Categorias

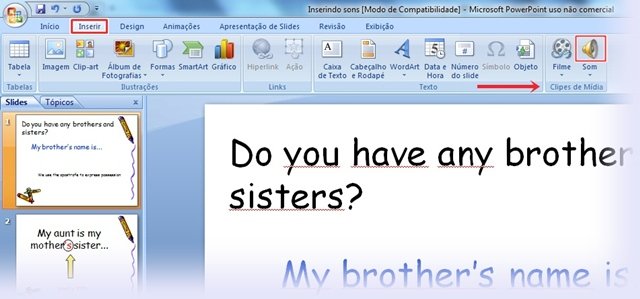
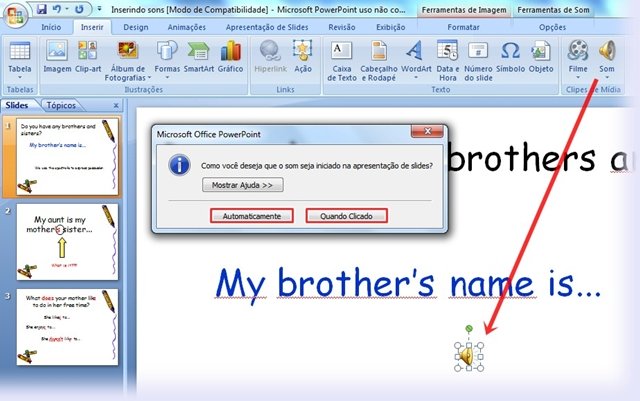
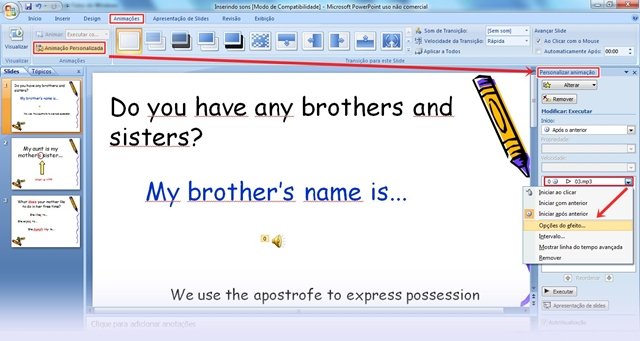













![Imagem de: Home office: 157 vagas para trabalho remoto [15/04]](https://tm.ibxk.com.br/2024/04/15/15155528990131.jpg?ims=140x88)







![Imagem de: Home office: 157 vagas para trabalho remoto [15/04]](https://tm.ibxk.com.br/2024/04/15/15155528990131.jpg?ims=288x165)



