Você já deve ter visto em ilhas de edição de vídeo ou imagem, como também em alguns escritórios e até quartos de gamers mais hardcore, computadores que têm dois monitores.
Em alguns casos, trata-se apenas de “luxo visual”, para ter o tamanho do desktop dobrado. Todavia, ter duas telas significa manter sua área mais ampla, permitindo a você melhores organização das janelas e distribuição dos recursos do computador.
A utilização de dois monitores melhora até mesmo a interação com a Barra de Tarefas do Windows. Se você tem muitos ícones e precisa estender esse recurso do sistema para que ela ocupe duas linhas, a técnica que explicaremos aqui pode amenizar esse problema.
Caso você tenha uma placa gráfica com duas saídas de vídeo e um monitor sobrando, bastam alguns minutos para a configuração da visualização dupla. Praticamente, todas as GPUs mais recentes contam com duas saídas de vídeo, independentemente do preço delas.
Identificando as saídas
O primeiro passo é saber qual é o tipo de saída da sua placa de vídeo para utilizar os cabos adequados. Os padrões de conexão mais comuns são: VGA, DVI e HDMI. O primeiro tipo é o nosso velho conhecido conector azul com 15 pinos que transmite sinais analógicos.
 Exemplo de saída VGA. (Fonte da imagem: Katsuki/Wikimedia Commons)
Exemplo de saída VGA. (Fonte da imagem: Katsuki/Wikimedia Commons)
Este conector é também conhecido como HD-15 (as letras HD representam High Density – que significa "alta densidade") e é o mais encontrado em placas de vídeo, monitores, projetores e outros dispositivos que operam com a transmissão de imagens.
Esse tipo de conector carrega sinais de vídeo analógicos do tipo RGBHV (red, green, blue, horizontal e vertical) e é utilizado desde monitores mais antigos, aqueles de tubo, até os mais recentes (com telas de LCD bem mais finas).
 Digital Visual Interface (DVI) é um padrão digital que maximiza a qualidade dos dispositivos eletrônicos. (Fonte da imagem: Reprodução/Wikimedia Commons)
Digital Visual Interface (DVI) é um padrão digital que maximiza a qualidade dos dispositivos eletrônicos. (Fonte da imagem: Reprodução/Wikimedia Commons)
Por sua vez, a conexão Digital Visual Interface (DVI) é um padrão digital que maximiza a qualidade dos dispositivos eletrônicos. Diferentemente do VGA, essa tecnologia leva sinais de vídeo digitais e sem compressão. Os dados são transmitidos de uma maneira que cada pixel da imagem original seja fielmente reproduzido no monitor caso ele seja compatível.
O terceiro e último padrão é o High Definition Multimedia Interface (HDMI), que também transmite dados sem compressão e de altíssima qualidade. Ele é utilizado em players de Blu-ray, computadores mais novos, consoles de video game e receptores de áudio, por exemplo.
 (Fonte da imagem: D-Kuru/Wikimedia Commons)
(Fonte da imagem: D-Kuru/Wikimedia Commons)
Com um único cabo, o vídeo pode ser transmitido normalmente, com qualidade melhorada ou alta definição junto a oito canais de áudio. Caso a saída da sua placa de vídeo não corresponda à entrada do monitor, é necessário adquirir um adaptador. Porém, não há como fazer nenhuma adaptação se a sua GPU não tiver duas saídas de vídeo.
Configurando
Depois de ter conectado devidamente os monitores nas saídas de vídeo, você já pode ligar o computador. Não se assuste, pois somente um dos monitores estará ativo. O procedimento para adicionar uma segunda tela varia um pouco de acordo com a versão do seu sistema operacional.
XP e Vista
No Windows Vista e XP, esse processo é bem parecido. Com o SO carregado, clique com o botão direito do mouse em qualquer local da Área de Trabalho e selecione a opção “Propriedades” no menu de contexto apresentado.
Acesse a aba “Configurações” (“Configurações de Vídeo” no Windows Vista). Você verá uma indicação de dois monitores, cada um deles representado por um número. Até esse momento, uma das telas permanece desativada.

Abaixo dos monitores, atente para um menu drop-down. Clique na flecha e escolha o monitor desativado (por padrão, indicado pelo número 2). Em seguida, marque a opção “Estender a área de trabalho do Windows a este monitor”. Feito isso, você pode configurar o posicionamento dos monitores e a disposição da imagem.

O mais comum é posicioná-los lado ao lado, adotando o formato widescreen. Também é possível colocar um sobre o outro, o que não é muito comum, ou da forma que for melhor para você. Agora, o cursor do mouse ou um aplicativo que encoste no limite direito da tela da esquerda (ou vice-versa) é estendido para o outro monitor. O mesmo acontece com monitores na vertical.
Ainda é possível definir resoluções diferentes para cada monitor, utilizando as barras na tela de propriedades de vídeo. Porém, é recomendável utilizar os monitores em suas resoluções próprias, mesmo que sejam diferentes entre si. Está aí sua Área de Trabalho muito mais ampla para seus trabalhos com imagens.
Windows 7
No Windows 7, o esquema de configuração tem a mesma simplicidade, apesar de ser um pouco diferente. A primeira coisa a ser feita é clicar sobre o Desktop com o botão direito do mouse. Ao fazer isso, um submenu é apresentado, no qual você deve selecionar a opção “Resolução de tela”.
O segundo monitor deve ser indicado automaticamente. Contudo, se isso não acontecer, você pode pressionar o botão “Detectar” para que seja feita uma atualização da identificação do novo sinal. O próximo passo é definir as preferências da nova tela.
Em “Múltiplos vídeos”, você determina a forma de integração entre os dois monitores. A opção referente ao formato citado no tópico anterior é o “Estender estes vídeos”. Assim, o segundo monitor será uma continuidade do primeiro.
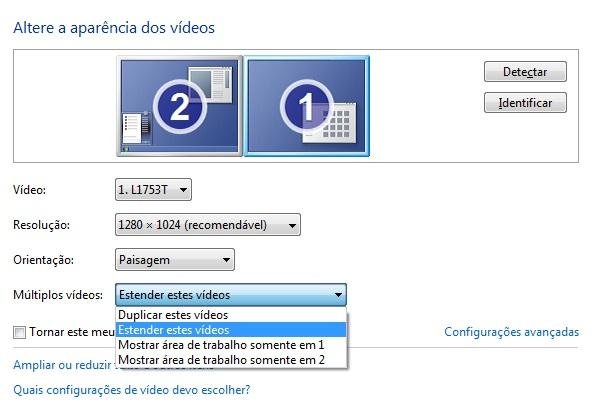
Além disso, é possível definir a resolução e a orientação de cada uma das telas separadamente, da mesma maneira que acontece nas versões anteriores do Windows. Clicando no link “Configurações avançadas”, é exibida a janela de propriedades da placa de vídeo.
Após essa configuração ter sido feita a primeira vez, você pode alternar entre os modos de visualização dos monitores (“Somente computador”, “Duplicar”, “Estender” e “Somente projetor”) pressionando o comando de atalho Tecla Windows + P.
Categorias




























