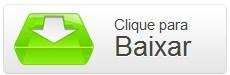O arquivo de Hosts do Windows serve para relacionar o endereço IP com os nomes dos serviços que você estiver acessando. Você pode utilizá-lo para bloquear o acesso a determinados sites, por exemplo, como ensina o tutorial Windows: como bloquear sites por meio do arquivo de Hosts.
Porém, se você fizer mudanças no arquivo de Hosts e isso prejudicar o funcionamento do seu computador, então é preciso abandonar as alterações de lado e voltar ao padrão original do item. Neste tutorial, você vai aprender como fazer isso de duas maneiras diferentes.
Fix it: restaurador do padrão original
A Microsoft oferece o Fix it, um software que permite recuperar o padrão do arquivo de Hosts quase que automaticamente, pedindo apenas que você interfira em alguns passos do processo. Esse programa pode ser baixado na página da empresa de forma gratuita. Clique aqui para fazer o download.
Faça você mesmo!
A segunda forma de restaurar o padrão do arquivo de Hosts conta apenas com a sua ação, ignorando a necessidade de utilizar qualquer software. Para começar, acesse a pasta localizada no caminho C:\Windows\System32\drivers\etc;
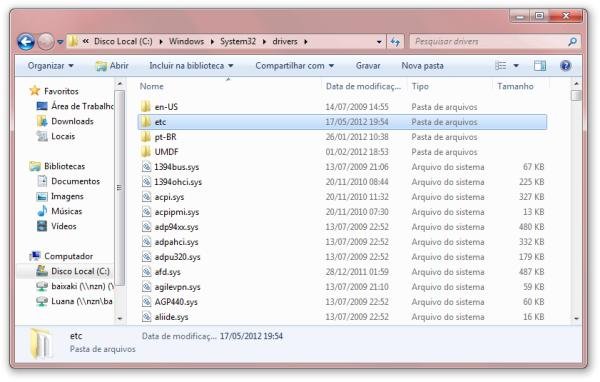
Ao encontrar o arquivo “hosts”, altere o nome dele para “hosts.old”;
Em seguida, crie um arquivo novo, clicando com o botão direito do mouse sobre qualquer parte da tela e selecionando a opção “Novo > Documento de texto”;
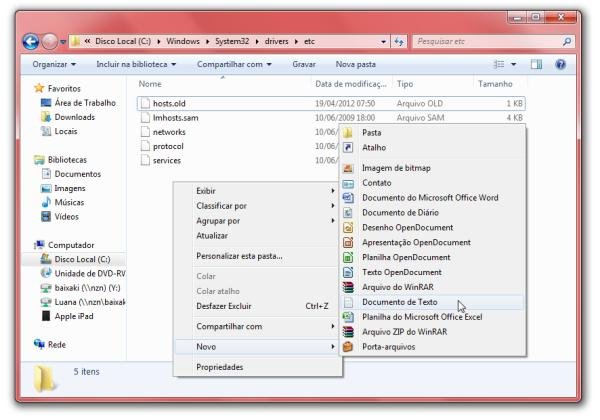
Nomeie esse arquivo como “Hosts” e confirme a operação. Quando o sistema perguntar se o item deve possuir a extensão TXT, clique em não, pois ele não deve ter um formato definido;
Abra o novo arquivo de Hosts no Bloco de notas e copie o seguinte texto, válido para quem estiver utilizando as versões 7, XP, Vista, Server 2003 e Server 2008 do Windows.
# Copyright (c) 1993-2006 Microsoft Corp. #
# Este é um arquivo de HOSTS de exemplo usado pelo Microsoft TCP/IP para Windows. #
# Esse arquivo contém mapeamentos de endereços IP para nomes de host.
Cada # entrada deve ser mantida em uma linha individual.
O endereço IP deve # ser colocado na primeira coluna seguida do nome de host correspondente.
# O endereço IP e o nome do host devem ser separados por pelo menos um # espaço. #
# Além disso, os comentários, como esses, podem ser inseridos em linhas
# individuais ou após o nome da máquina marcado por um símbolo #.
# # Por exemplo: #
# 102.54.94.97 rhino.acme.com
# servidor de origem
# 38.25.63.10 x.acme.com
# host do cliente x
Em seguida, salve as alterações e pode fechar o documento de texto. Com essas simples ações, a configuração padrão do seu arquivo de Hosts é restaurada.
Categorias