Antigamente, quando ainda não existia fotografia colorida, algumas pessoas pagavam para que artistas, usando giz e tinta, colorissem as suas fotos manualmente. Esse processo era trabalhoso e caro, pouco acessível para a maior parte das pessoas. Hoje em dia, porém, com um pouco de paciência e conhecimento do Photoshop, qualquer pessoa pode adicionar cor à uma foto em preto e branco.
 Transforme uma imagem preto e branco em colorida (Fonte da imagem: Baixaki)
Transforme uma imagem preto e branco em colorida (Fonte da imagem: Baixaki)
Fazer isso continua sendo um processo trabalhoso e principalmente demorado, porém não é nada complicado ou impossível de fazer. A demora se dá, pois é preciso pintar cada detalhe da imagem em uma seleção única, e para que o trabalho fique bom, muitas vezes é preciso repetir alguns passos mais de uma vez para fazer os ajustes finos.
Para começar, escolha uma imagem simples, já que é a primeira vez que você fará algo assim. É possível colorir praticamente qualquer fotografia no Photoshop, porém comece devagar. Um retrato simples, sem muitos detalhes e com um contraste balanceado é o ideal.
Primeiro passo - Ajustes primários
O primeiro passo é arrumar os níveis (“Levels”), se isso for necessário. Abra essa configuração pressionando “Ctrl+L” no teclado. Procure deixar a foto com um contraste bem balanceado, sem estourar demais os brancos, pois isso dificulta a coloração.
Com os níveis arrumados, o próximo passo é extremamente importante e não deve ser deixado para trás, ou todo o resto não irá dar certo! Vá em Images > Modes e troque o modo de cores para CMYK. Nada é alterado na hora, porém isso permitirá as mudanças necessárias.
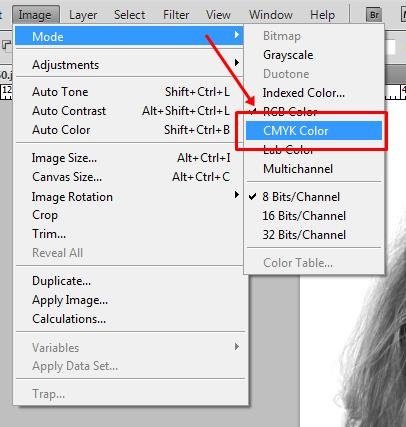 Troque o modo de cores de RGB para CMYK (Fonte da imagem: Baixaki)
Troque o modo de cores de RGB para CMYK (Fonte da imagem: Baixaki)
Segundo passo - Seleção individual
Para a coloração, é preciso fazer seleções separadas para o cabelo, pele, fundo, olhos, boca, roupas e acessórios. Não importa muito a ordem na qual você fará cada um, mas uma boa dica é começar com a pele, que é a camada maior e mais complicada de colorir. Use a ferramenta de seleção que você preferir, não é preciso ser muito preciso, pois isso é apenas uma base. Para este tutorial, foi usado o laço magnético (“Magnetic Lasso”).
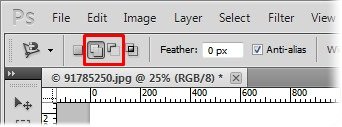 O botão da esquerda adiciona deleção e o da direita, exclue áreas (Fonte da imagem: Baixaki)
O botão da esquerda adiciona deleção e o da direita, exclue áreas (Fonte da imagem: Baixaki)
Selecione toda a pele visível e exclua da seleção os olhos, boca e acessórios. Para fazer isso você pode usar as ferramentas de seleção contínua e de exclusão que o laço possui. Mude o modo usando os botões indicados na imagem acima, para pegar apenas as partes da imagem que são necessárias. O resultado é algo parecido com o que é visto abaixo:
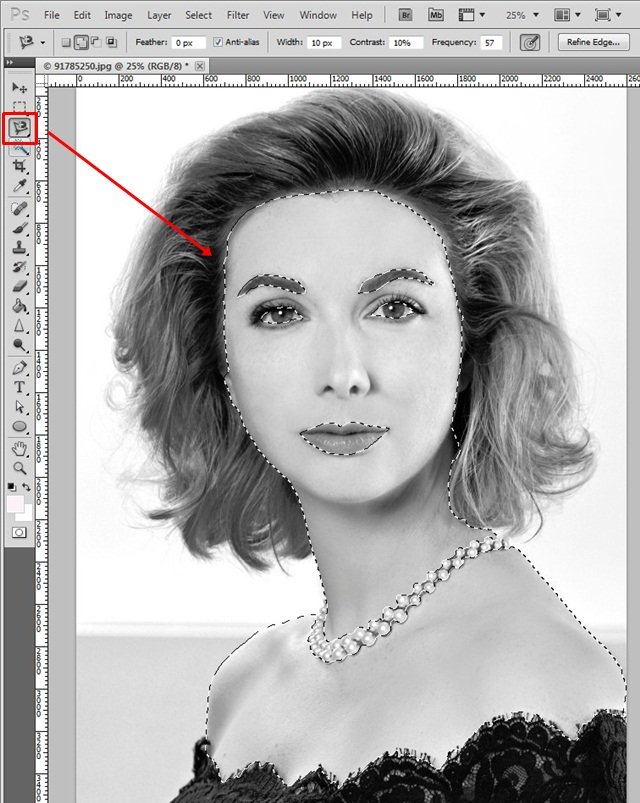 Selecione toda a pele e exclua a boca, olhos, sobrancelha e acessórios (Fonte da imagem: Baixaki)
Selecione toda a pele e exclua a boca, olhos, sobrancelha e acessórios (Fonte da imagem: Baixaki)
Terceiro passo - Máscara de ajustes finos
Agora é a hora de arrumar o que não ficou certinho no passo anterior. Pressione a tecla “Q” no teclado para abrir a máscara rápida (“Quick Mask”), uma ferramenta muito útil na edição personalizada de áreas selecionadas. Quando você entra nesse modo, toda a área fora da seleção feita na pele deve ficar vermelha, como a imagem a seguir:
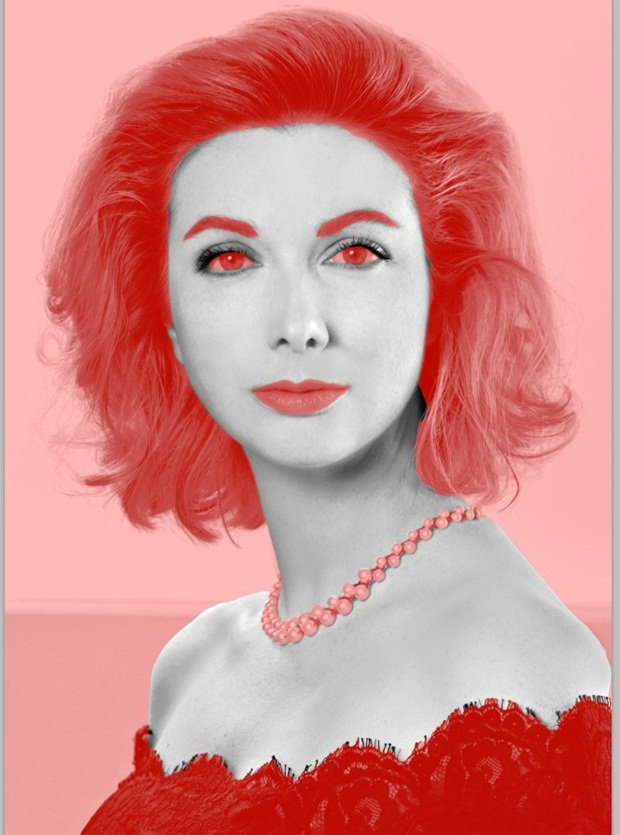 Os contornos ainda estão rígidos demais (Fonte da imagem: Baixaki)
Os contornos ainda estão rígidos demais (Fonte da imagem: Baixaki)
Porém, como você pode ter percebido, esse contorno está com as bordas “duras” demais. Isso resulta em um resultado artificial, e para corrigir esse problema você deve aplicar uma máscara de blur. Vá em Filters > Blur > Gaussian Blur (Em português, o nome desse filtro é “desfoque gaussiano”, na aba “desfoque”). Normalmente o valor 5 para esse efeito é suficiente para suavizar todo o contorno.
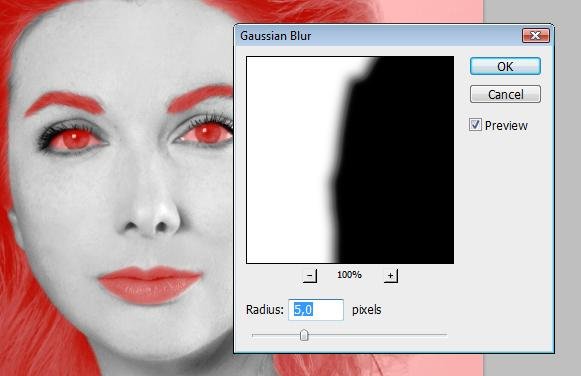 Suavize as bordas da seleção (Fonte da imagem: Baixaki)
Suavize as bordas da seleção (Fonte da imagem: Baixaki)
Agora vem a parte mágica da máscara rápida. Abra o pincel no painel lateral de ferramentas e use-o para tirar ou adicionar o que quiser à seleção em vermelho. Funciona assim: o pincel preto adiciona o que você quiser e o pincel branco remove. Controle o tamanho e a opacidade desse recurso para as diferentes áreas da fotografia.
Por exemplo, próximo ao cabelo, use uma opacidade baixa e avance um pouco sobre o couro cabeludo. Isso fará com que, ao pintar o cabelo, nenhuma parte fique sem cor e a passagem seja mais natural. Não precisa avançar muito, apenas o suficiente para cobrir toda a pele.
Outro segredo é aplicar a máscara com baixíssima opacidade nas partes “furadas”, como rendas e beirada do cabelo. Escolha um pincel de tamanho médio e mude a opacidade para algo entre 10 e 20% e passe nas partes desejadas. Como você quer tirar o vermelho da seleção, use o pincel na cor branca. Isso fará com que, nas áreas furadas das roupas, ainda seja possível ver o tom de pele da pessoa.
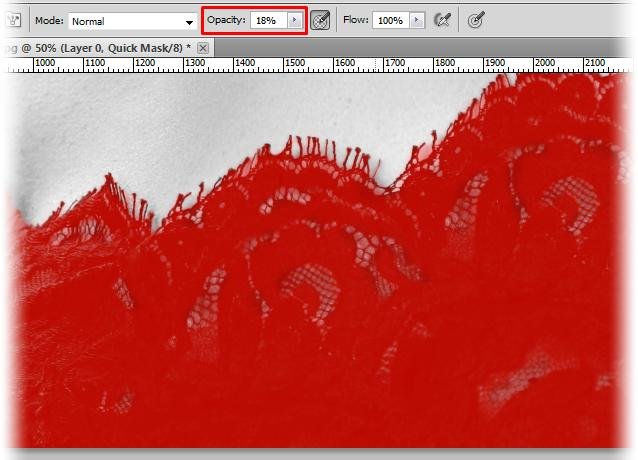 Com a opacidade reduzida, pinte algumas partes da renda (Fonte da imagem: Baixaki)
Com a opacidade reduzida, pinte algumas partes da renda (Fonte da imagem: Baixaki)
Após terminar, saia do modo “Quick Mask” pressionando a tecla Q novamente no teclado. Ao fazer isso, toda a seleção feita aparece na imagem, mais ajustada ao contorno correto do que antes. Esse passo é um dos mais importantes, então não se importe de perder bastante tempo fazendo com que a área fique perfeita para continuar com o processo.
Quarto passo - Máscara de cor
Agora é a hora de aplicar a primeira máscara de cor na fotografia. Sem tirar a seleção feita, vá em Layer > New Adjustment Layer > Curves (Em português, abra o menu “Camadas” e adicione uma nova camada de ajuste de curvas.) Nomeie essa camada como “Pele” para que você não se perca na quantidade de layers resultantes no final do processo.
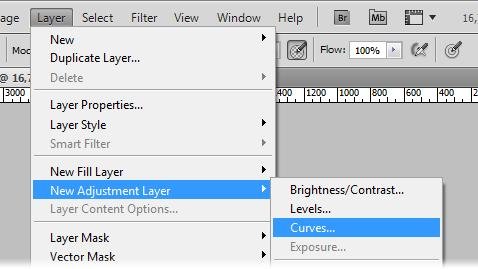 Nova camada de ajuste de curvas (Fonte da imagem: Baixaki)
Nova camada de ajuste de curvas (Fonte da imagem: Baixaki)
Agora é a hora que a mudança de RGB para CMKY vai fazer toda a diferença. No ajuste de curvas, você precisa mudar os canais de ciano, amarelo, magenta e preto separadamente para misturar as cores e conseguir bons resultados. Se você não é familiarizado com a configuração de curvas, não se preocupe. Para esse tutorial, basta puxar um ponto no meio do gráfico, para cima ou para baixo. As curvas da pele para a foto usada ficarão dessa forma:
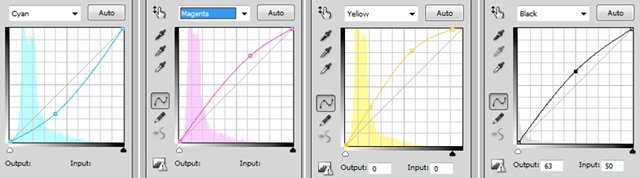 Curvas para cada canal de cor (Fonte da imagem: Baixaki)
Curvas para cada canal de cor (Fonte da imagem: Baixaki)
É importante pensar nas cores que precisam ficar e nas que precisam ser diminuídas. Por exemplo, para a pele, você precisa aumentar a quantidade de tons rosas e amarelos e diminuir o azul. O preto serve como um ajuste de contraste e é útil para deixar a pele mais brilhante. Só tome cuidado para que as cores não fiquem muito artificiais. O resultado da pele ficou assim:
 Resultado parcial com a pele pintada (Fonte da imagem: Baixaki)
Resultado parcial com a pele pintada (Fonte da imagem: Baixaki)
Quinto passo - Repita o processo
O quinto passo é, na verdade, a repetição dos passos 2 até o 4, para cada uma das camadas da fotografia. Faça uma seleção para a boca, uma para os olhos, uma para o fundo (procure escolher uma imagem com fundo neutro, para que seja possível aplicar apenas uma cor em todo ele), uma seleção conjunta para o cabelo e as sobrancelhas, uma seleção para as jóias (se elas forem diferentes, faça um contorno para cada uma) e por fim, uma para a roupa.
Essa quantidade de vezes que o processo precisa ser inteiramente refeito é o que torna todo o trabalho demorado, já que selecionar uma área pode ser muitas vezes complicado e desafiador. Não desanime e nem “relaxe” nos últimos, para que o trabalho fique bom por inteiro. É bom começar a praticar esse tipo de tutorial com fotografias simples que contenham poucos detalhes e um fundo neutro, antes de tentar colorir imagens mais complexas.
 Suavize o pincel nos contornos próximos ao cabelo (Fonte da imagem: Baixaki)
Suavize o pincel nos contornos próximos ao cabelo (Fonte da imagem: Baixaki)
Para o colar foi usado um tom levemente amarelado, apenas para destacá-lo e tirar os tons de cinza característicos da imagem preto e branco. A roupa, que era preta, mesmo assim foi colorida, também para que a peça ganhasse mais vida.
O cabelo é, sem dúvidas, a parte mais desafiadora de todas. Escolha um tom que não pareça artificial demais, como castanho claro. Cabelos muito escuros ou muito claros ficam bons apenas quando a fotografia já sugere isso, portanto tenha bom senso ao pintar os fios do seu modelo. Nas partes mais externas, para não correr o risco de ficar com um contorno forçado, use um pincel com menor opacidade.
Sexto passo - retoques finais
 A foto está quase pronta, mas faltam alguns detalhes (Fonte da imagem: Baixaki)
A foto está quase pronta, mas faltam alguns detalhes (Fonte da imagem: Baixaki)
Se você conseguiu ter a paciência necessária para terminar o quinto passo, a sua imagem deve estar inteira colorida e quase pronta, como a foto acima. Seria possível deixá-la assim, mas dá para fazer alguns retoques que deixarão o resultado final ainda melhor.
Crie um layer normal e vazio (Layer > New > Layer) e coloque-o abaixo de todas as máscaras de curvas, acima apenas do layer principal. Agora pegue um pincel com um tom avermelhado e a opacidade reduzida e pincele um pouco de maquiagem no rosto do seu modelo. Mesmo se for um homem, esse passo é importante para destacar a cor natural da pessoa, já que a máscara de colorização utiliza apenas um tom em toda a pele.
 Resultado final do processo de colorização (Fonte da imagem: Baixaki)
Resultado final do processo de colorização (Fonte da imagem: Baixaki)
A diferença é sutil, mas muito importante para que o resultado final fique mais convincente. Pronto, agora a sua imagem está finalizada e completamente colorida! Pratique essa técnica várias vezes para aperfeiçoar ainda mais o seu conhecimento.
Se você não gostou do resultado logo de cara, não se preocupe. Saia um pouco do computador, esqueça a imagem durante alguns minutos e depois volte para ela. A sua visão ao longo do processo se acostuma com as cores e é normal que você não goste do resultado logo de cara. Peça para que outras pessoas opinem também, é uma ótima maneira de saber se a sua foto colorida ficou realmente boa.
Categorias
















![Imagem de: Home office: 157 vagas para trabalho remoto [15/04]](https://tm.ibxk.com.br/2024/04/15/15155528990131.jpg?ims=140x88)











