
Uma das melhores invenções atuais para a troca de dados certamente é o pendrive que, além de pequeno, pode armazenar informações cruciais de forma segura e simples. Ele funciona da mesma forma que o drive do computador, com a vantagem do tamanho que dá para carregar no bolso, deixando a vida ainda mais fácil.
Porém, com a quantidade de informações que armazenamos hoje em dia, formatar o pendrive de vez em quando é indispensável. Isso faz com que você libere o espaço do dispositivo para armazenar novas informações e o deixe limpo, de fato, de qualquer arquivo armazenado ali.
O Baixaki vai ensinar você a realizar essa tarefa rapidamente, explicando em detalhes para o que serve cada opção dada pelo sistema. Assim, você pode escolher as configurações que melhor se adaptam à sua necessidade.
Para o Windows
Não importa se você usa o XP, Vista ou Windows 7, a maneira de formatar é sempre a mesma. Ao inserir o dispositivo na porta USB, ele será reconhecido pelo sistema operacional e aparecerá em “Computador”, ou no “Meu Computador”.
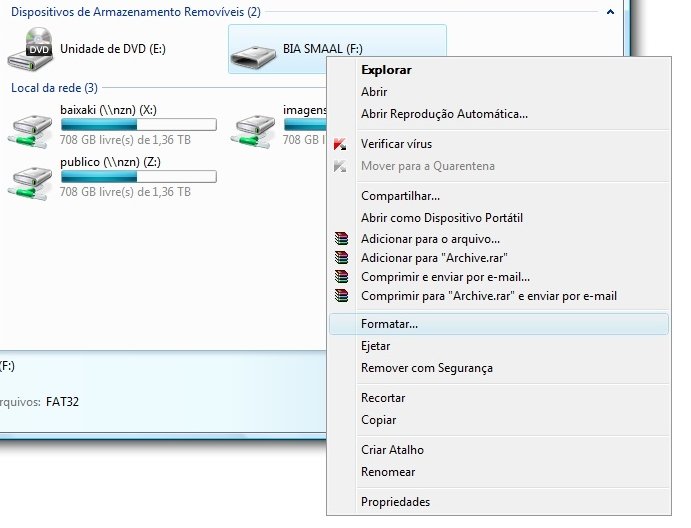
Para iniciar o processo, clique com o botão direito no drive e escolha a opção “Formatar” para abrir as informações daquele pendrive. Ali, você encontra a capacidade total do dispositivo, o sistema de arquivos, a unidade de alocação e pode renomear o volume, além de escolher entre a formatação rápida ou normal.
Ao selecionar a opção “Iniciar”, o sistema vai pedir uma confirmação do processo, uma vez que a formatação apaga todos os dados ali armazenados. Clique em “Ok” para que ele faça a formatação.

Linux e Mac
A tarefa para sistemas Linux também pode ser feita da mesma forma, ou seja, você vai clicar com o botão direito no drive que ali aparece e escolher a opção “Formatar” para escolher todas as opções e processos.

Já no Mac, o caminho para a formatação é um pouco mais longo, mas nem por isso mais complicado. Abra o HD e clique em “Aplicativos” e, a seguir, em “Utilidades”. Para chegar até onde estão os drives, ainda é preciso um duplo clique em “Utilidade de disco” e selecionar o pendrive, seguido de “Apagar” para acessar as informações e escolher o melhor na hora de formatar.
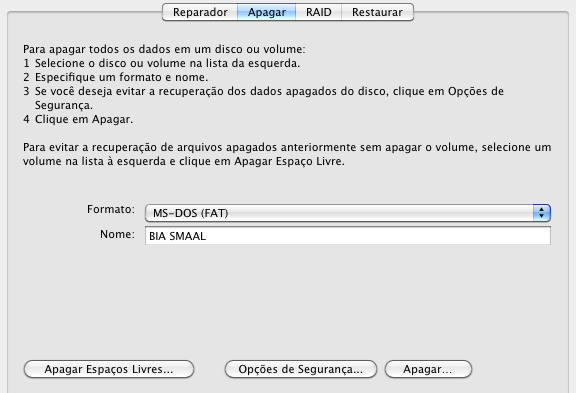
Sistema de arquivos
Dependendo de qual será o uso que você fará do pendrive, vale a pena escolher uma das opções de sistemas de arquivos diferentes. Isso porque cada uma delas traz vantagens e desvantagens diferentes, de acordo com o que você armazenará ali.
O sistema padrão é o FAT32, compatível com qualquer tipo de sistema operacional. Ele utiliza menos espaço no dispositivo USB, além de necessitar de menos operações para salvar os arquivos, ou seja, é mais rápido e leve se comparado com o NTFS (isso também vale se compararmos o FAT ao NTFS).
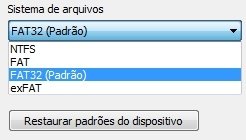
Já o modo NTFS possui a possibilidade de leitura e edição de arquivos maiores do que 4 GB, algo de que o FAT32 não é capaz. Além disso, ele cria partições maiores do que 32 GB, comprime arquivos para salvá-los em disco e possui menor fragmentação, ou seja, possui melhore espaço para gerenciamento.
O NTFS também permite que você adicione permissões individuais de acesso para pastas e arquivos e possui a opção de encriptar os arquivos usando o EFS (as duas opções para o Windows Professional). Isso quer dizer que, se você edita vídeos ou possui um pendrive maior do que 32 GB, o NTFS deve ser a sua opção.
Já o sistema exFAT é recomendado para dispositivos flash, uma vez que ele também lê e edita arquivos maiores de 4 GB e cria partições em pendrives maiores do que 32 GB. Esse formato, na realidade, entra em cena quando o NTFS não dá conta do recado, unindo as vantagens do FAT e NTFS, porém para melhorar o desempenho de drives flash.
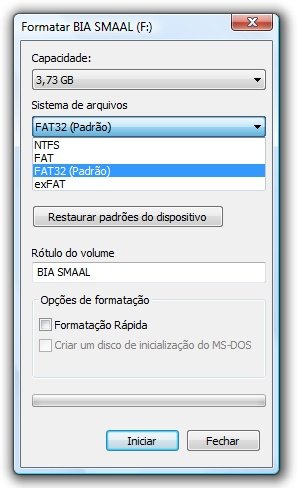
Se você tiver dúvida entre o FAT ou o FAT32, escolha sempre o FAT32, a não ser que você use dispositivos de 2 GB ou menores, ou seja, com pouco espaço. Isso faz com que o sistema fique mais rápido e simples, para que a troca de dados seja a melhor possível.
Unidade de alocação
Para organizar o disco rígido, o sistema o divide em pequenos grupos. A unidade de alocação nada mais é do que a escolha que cada uma das partes desse grupo terá em separado. Isso é importante na hora de salvar dados, uma vez que o arquivo visualiza o estado dessa parte do grupo (livre ou ocupado) e salva ali o que precisa.
Porém, não interessa o quanto sobrou em uma dessas aglomerações, pois uma vez salvo qualquer dado ali, mesmo que não ocupe todo o espaço, nada mais será armazenado ali. Isso quer dizer que grupos grandes demais podem fazer com que sobrem muitos espaços livres, ou seja, desperdício da capacidade do pendrive.

Caso as partições sejam muito pequenas, o problema se inverte e cada arquivo deve ser “quebrado” em espaços menores, o que pode deixar o dispositivo lento, uma vez que ele precisa acessar todos esses dados, montando novamente o arquivo.
Portanto, é preciso saber para quê você vai usar seu dispositivo, escolhendo a melhor opção na hora de formatar. Caso salve arquivos pequenos, menos bytes são mais recomendados, preservando espaço e, para arquivos maiores, espaços maiores deixam o dispositivo veloz.
Pense da seguinte forma: quanto maiores os arquivos ou o próprio espaço interno do pendrive, escolha unidades de alocação também maiores. Na dúvida, deixe a opção de alocação padrão selecionada, que ele fará a formatação levando em conta o espaço e o sistema anteriormente escolhido.
Nome do volume e opções de velocidade
Simples como parece, aqui você vai dar o nome para o pendrive, que aparecerá na hora de acessá-lo no computador. O que você precisa ficar de olho é que, para arquivos NTFS, você pode usar o máximo de 32 caracteres, com diferença na escrita para maiúsculas e minúsculas. No caso de dispositivos FAT, você terá o espaço de 11 caracteres, sem símbolos e distinção entre maiúsculas e minúsculas, aparecendo sempre em caixa alta.
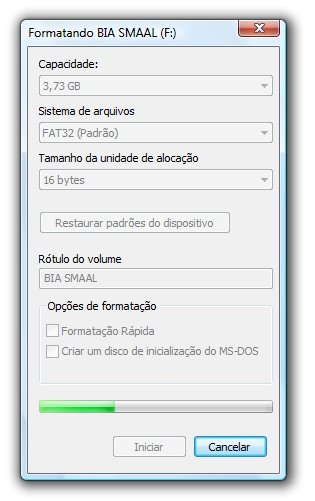
Em termos de velocidade, você pode escolher entre a formatação normal ou a rápida, ao selecionar a caixa da segunda opção. Na formatação normal, os arquivos não são apenas removidos do pendrive, mas também é feito o escaneamento do dispositivo para restaurar setores problemáticos. Isso não acontece na formatação rápida, que apenas apaga seus dados, sem a opção de editar o dispositivo.
Portanto, quando você for formatar seu pendrive, faça de uma forma que o deixe ainda melhor, sem prejudicar o espaço de armazenamento ou a velocidade de compartilhamento de dados.
Categorias



























