O Office 2016 acabou de ser lançado, e, apesar de ser bastante similar à sua versão anterior, o novo pacote de apps para produtividade tem algumas particularidades. O Excel, por exemplo, teve sua interface um tanto remodelada, e seu gerenciador de fórmulas agora está um tanto diferente.
Se você está tentando usar o Excel e não consegue encontrar as fórmulas que precisa por conta dessas pequenas mudanças ou pelo fato de realmente não saber como lidar o programa, confira o passo a passo em que explicamos como encontrar as fórmulas mais básicas nesse editor.
Tecnologia, negócios e comportamento sob um olhar crítico.
Assine já o The BRIEF, a newsletter diária que te deixa por dentro de tudo
Compre uma assinatura do Microsoft 365, a melhor suíte de apps para produtividade
Passo 1
Antes de mais nada, você precisa construir sua tabela e preencher os dados que quer calcular com o Excel. Dessa forma, você não se preocupa com a complexidade das fórmulas, mas sim com o conteúdo e com a aparência do seu documento.
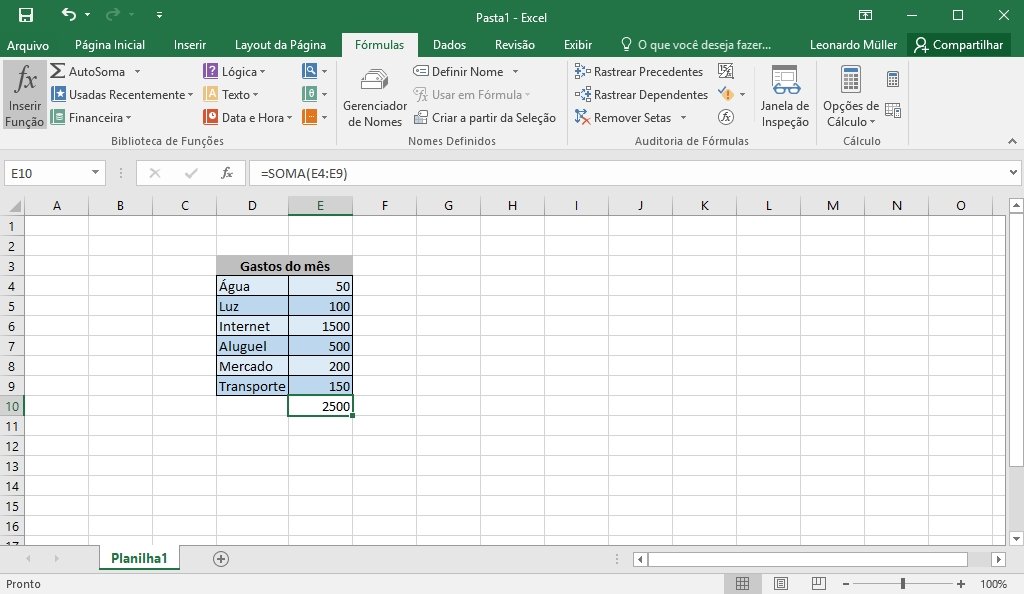
Passo 2
Quando tudo estiver pronto, tente imaginar que tipo de cálculos automáticos você quer que o programa faça. Por exemplo, se sua intenção é apenas calcular as contas do mês, é possível fazer uma adição simples e, caso pretenda “rachar” isso com seu parceiro ou parceira, uma divisão do total.
Passo 3
Com os possíveis cálculos em mente, selecione uma célula da planilha e, em seguida, clique no botão “Inserir função”, como destacado na imagem a seguir.
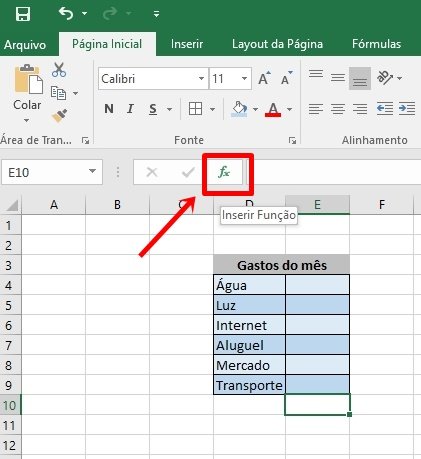
Passo 4
Uma pequena janela deve ter sido aberta no seu Excel. No campo “Procure uma função”, digite o tipo de cálculo que deseja fazer. Por exemplo: “adição”, “soma” ou “somar”, para o nosso caos em específico.
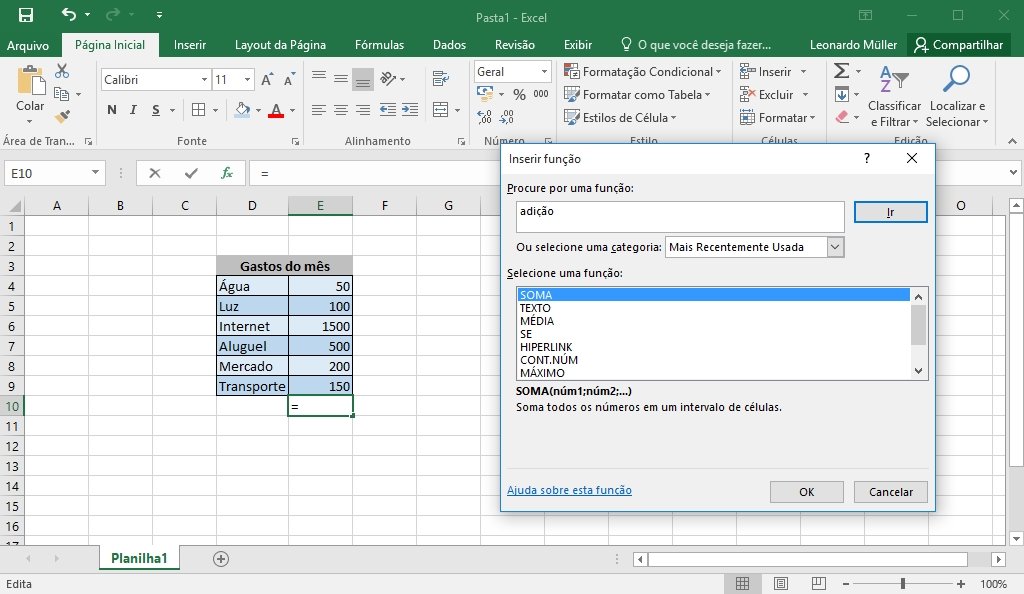
Passo 5
Selecione a função ou fórmula indicada (SOMA ou SOMASE nesse caso) e dê Ok no fundo da pequena janela. Agora, você deve usar seu cursor para selecionar todas as células que devem ser somadas ou digitar o nome delas na outra janela que apareceu depois do último “Ok”. Assim que você terminar a seleção, dê um Enter para confirmar a operação.
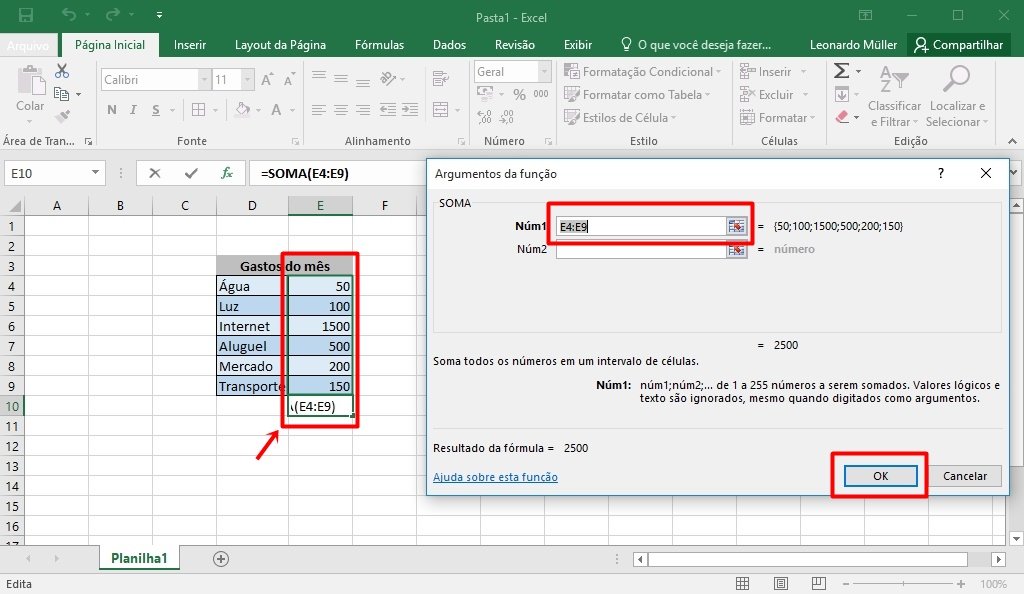
O cálculo determinado pela função deve ser realizado imediatamente depois disso, mostrando o resultado na célula que você selecionou no Passo 3. Agora, sempre que você fizer uma alteração nos valores da sua tabela, o resultado será recalculado imediatamente.
***
E aí, curtiu o conteúdo? Sabia que você pode comprar o Microsoft 365 e baixar na hora na loja oficial da Microsoft? Clique aqui e conheça já a Microsoft Store!
Fontes




























