Até bem pouco tempo atrás, notebooks eram sinônimo de aparelhos pesados, adequados somente para profissionais que não podiam dispensar da mobilidade durante seu trabalho, caso de executivos e jornalistas, por exemplo.
Porém, com o barateamento dos componentes eletrônicos, essa história mudou, e se tornou comum encontrar aparelhos do tipo em ambientes como salas de aula. Para essa situação, além do preço reduzido, colaboram as melhoras em potência e leveza dos notebooks lançados todo ano.
Uma preocupação constante de quem já utilizou qualquer dispositivo portátil sem dúvidas é a duração da bateria. Afinal, ninguém gosta de ser surpreendido pela falta de energia em momentos em que se está longe de uma tomada e é preciso consultar algum site ou escrever uma mensagem de email importante.
Em geral, cada fabricante costuma equipar os notebooks e netbooks que fabrica com alguma espécie de software que avisa o usuário o quanto de energia o dispositivo ainda possui. Porém, a maioria das opções disponíveis serve como uma simples forma de indicar a carga atual, sem fornecer a possibilidade de configurar alertas que avisem quando é hora de cessar o uso do computador ou conectá-lo a uma tomada.
Pensando nisso, neste artigo foram reunidos três dos melhores programas para gerenciar a bateria de dispositivos portáteis: BattCursor, BatteryCare e Battery Bar. O critério de escolha foi a quantidade de memória utilizada (afinal, uma aplicação que deixa o computador lento não é nada prática), a variedade de opções disponíveis, e, é claro, a gratuidade do serviço.
Vale notar que não é preciso instalar as três opções em sua máquina caso deseje monitorar de forma eficiente a energia consumida, já que qualquer uma delas funciona muito bem de forma individual. Portanto, antes de escolher entre uma delas, leia todo o guia e só então decida pela instalação (porém, nada impede que sejam utilizadas as três aplicações ao mesmo tempo).
Pré-requisitos
- Instalação do BattCursor. Clique abaixo para realizar o download:
- Instalação do BatteryCare. Clique abaixo para realizar o download:
- Instalação do Battery Bar. Clique abaixo para realizar o download:
BattCursor
O destaque do BattCursor em relação aos demais programas que monitoram a quantidade de energia disponível na bateria de seu notebook é o método pelo qual o software alerta o usuário.
Em vez de simplesmente adicionar um ícone à Área de Notificação, o BattCursor altera a cor dos ponteiros do mouse e dos contornos das janelas abertas para avisar quando é preciso conectar o computador à uma tomada.
Listadas abaixo estão as principais configurações disponíveis no programa, com informações detalhadas sobre o que cada opção realiza.
General
Nesta aba é possível configurar a língua utilizada pelo programa (infelizmente, falta uma tradução para o português), além de definir a quantidade de energia que o programa deve considerar como crítica ou digna de alerta.
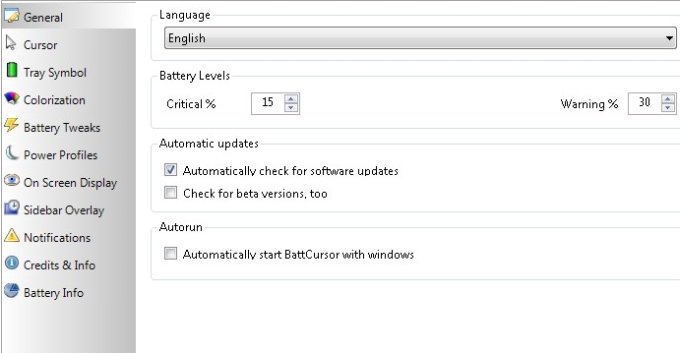
Ao selecionar a opção “Automatically Check for software Updates” (Checar automaticamente por updates de software) o programa instala automaticamente qualquer atualização disponível, que incluem novas opções e melhorias de desempenho. Não se esqueça de marcar “Automatically start BattCursor with Windows” (Iniciar automaticamente com o Windows) para que o software inicie junto ao sistema operacional.
Cursor
Esta opção permite configurar qual cor deve ser exibida pelo ponteiro do mouse e textos abertos na tela conforme a bateria do notebook é consumida.
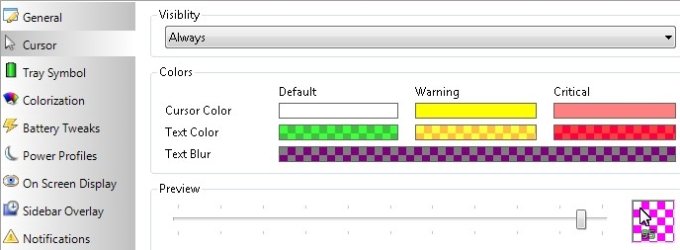
Você é livre para alterar as configurações padrões da maneira que desejar, só procure não deixar cores muito semelhantes, para evitar algum tipo de confusão. E não se esqueça de deixar selecionada a opção “Always” no campo “Visibility”, para que esta função sempre funcione corretamente.
Tray Symbol
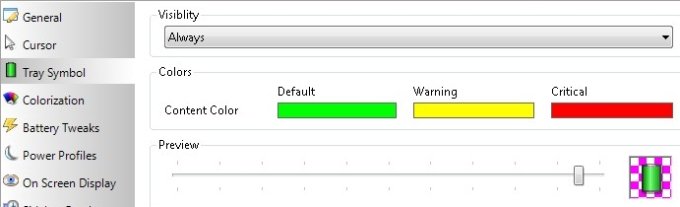
De forma semelhante à opção “Cursor”, na aba “Tray Symbol” é possível configurar a cor exibida pelo ícone que o BattCursor adiciona à Área de Notificação. No canto direito da tela é exibida uma prévia do resultado final, o que facilita o processo de configuração.
Colorization
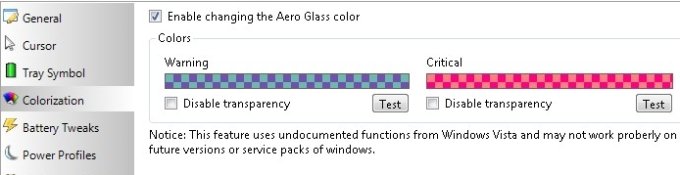
Esta opção influencia diretamente sobre a cor que o contorno das janelas abertas vai exibir conforme os níveis de energia disponível são modificados. Para isso é preciso deixar marcada a opção “Enable changing the Aero Glass color” (Habilitar mudança da cor do Aero Glass), caso contrário nenhuma das modificações será aplicada corretamente aos Windows 7 nem Vista.
Batery Tweaks
Aqui é possível configuração a ação de alguns “truques” utilizados pelo BattCursor para garantir que a bateria do notebook tenha um tempo de uso maior a partir do momento em que atingir uma quantidade baixa de carga.
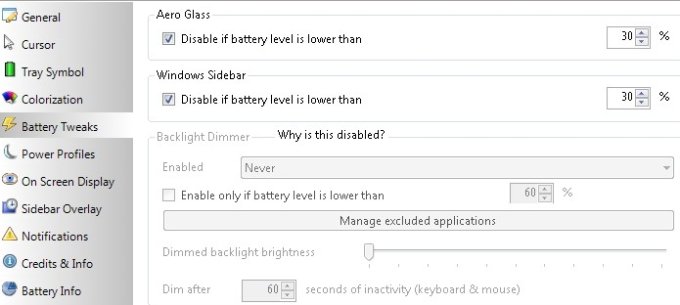
Em “Aero Glass” é possível desativar o uso da interface gráfica caso a bateria fique um nível abaixo daquele determinado pelo usuário. “Windows Sidebar” atua de forma semelhante, porém desabilita a exibição da barra lateral na Área de trabalho. Embora não garanta muito tempo extra, desligar ambas as funções é um método conhecido de economizar bateria.
Power Profiles
Muita gente não sabe, mas o Windows dispõe de diversos perfis de energia que determinam a forma com que o computador funciona para priorizar o desempenho ou aumentar a vida útil da bateria.
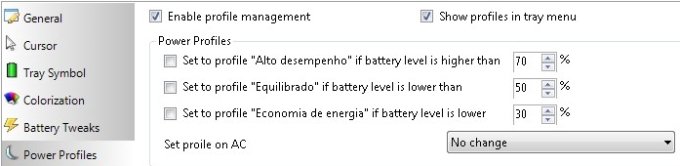
Nesta opção do BattCursor é possível configurar a mudança automática para diferentes perfis conforme o computador fica sem energia, o que garante o melhor desempenho possível em diferentes situações.
Notifications
Talvez a parte mais importante de todo o programa, é nesta aba que o usuário define quando o programa deve alertá-lo sobre mudanças que acorrem na bateria do sistema.
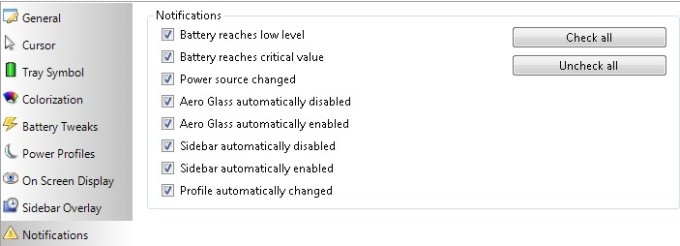
Entre as opções disponíveis está a possibilidade de receber avisos quando um cabo é desconectado ou quando o Aero foi desabilitado, por exemplo. O recomendado é que o usuário deixe todas as caixas marcadas.
BatteryCare
A principal vantagem do BatteryCare em relação aos outros softwares escolhidos para esse guia de uso é dispor de uma tradução completa para o português falado em Portugal que, apesar das diferenças com nossa língua, facilita muito a utilização por quem não domina a língua inglesa.
Segue abaixo a descrição das principais ferramentas e opções disponíveis no software:
Informações básicas

Como o próprio nome diz, nesta janela é possível obter algumas informações simples sobre a bateria do notebook, como a capacidade atual, tempo de bateria restante e o progresso dos ciclos de descarga. Interessante notar que o programa também exibe a temperatura atual do processador e disco rígido do computador.
Informação detalhada
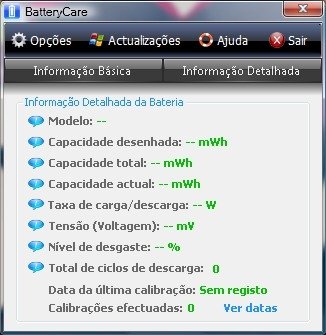
Esta opção permite obter algumas informações técnicas sobre a bateria utilizada pelo computador, como nome do modelo, capacidade total e atual e nível de desgaste (que indica quando a bateria está viciada). Os dados dispostos aqui são de maior interesse para técnicos de informática.
Gerais

Ao entrar na parte das configurações do programa é possível modificar a forma com que ele se comporta para se adequar ao gosto de cada usuário. Na aba “Gerais” é possível modificar a língua de exibição do programa, além de configurar alguns detalhes como desativar o Aero no Windows Vista quando o computador passar a utilizar a bateria como fonte de alimentação.
Notificações

As notificações do BatteryCare são incompletas quando comparadas às disponíveis no BattCursor, porém o essencial permanece. Entre as opções estão avisos quando a recarga estiver completa ou quando atingiu níveis preocupantes e é preciso conectar o computador imediatamente a uma tomada.
Planos de energia

Esta opção permite alternar entre diferentes planos de energia nas situações em que o computador depende exclusivamente da bateria para funcionar ou quando está conectado a uma fonte externa. Dessa forma, é possível priorizar aspectos como o tempo de uso ou o desempenho da máquina de maneira rápida.
Avançadas

Apesar do nome, as opções ditas como avançadas do BatteryCare podem ser consideradas mais como curiosidades do que como adições essenciais ao programa. Entre as opções disponíveis está mudar a indicação da temperatura do HD e processador para graus Fahrenheit ou ocultar o ícone de energia do Windows.
Battery Bar
O Battery Bar é uma opção para quem não gosta de configurações complicadas e deseja somente exibir de maneira clara o nível de bateria e a estimativa do tempo disponível.
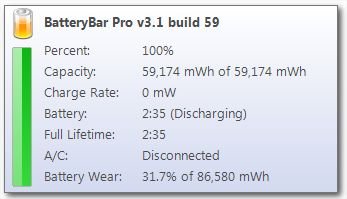
Basta um clique sobre o software para exibir detalhes como a capacidade total do dispositivo, porcentagem de carga e taxa de recarga. A seguir, as principais configurações disponíveis:
General
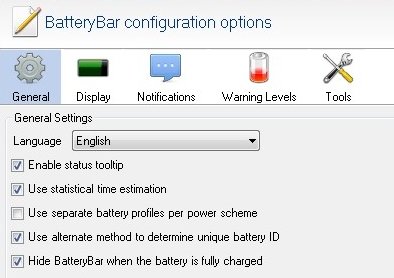
Além de mudar a linguagem utilizada nos menus do software, esta aba permite alterar a exibir da Barra de status da bateria ou optar por diferentes tipos de perfis de exibição conforme o esquema de energia utilizado.
Display
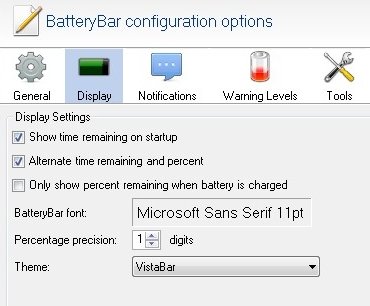
Nesta parte o usuário pode ajustar a forma com que a Barra de status do Battery Bar é exibida, modificando o tipo e o tamanho da fonte utilizada. Para facilitar o uso, é possível configurar uma opção que alterna a exibição entre a carga disponível e o tempo estimado de duração.
Notifications
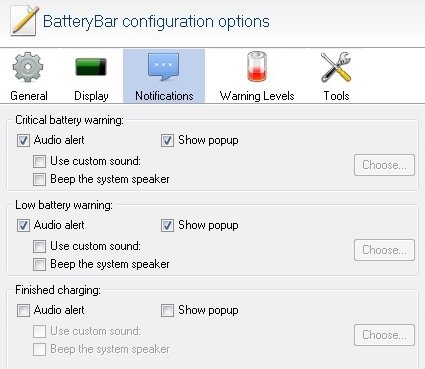
O diferencial do Battery Bar em relação aos outros programas apresentados neste artigo é o sistema de alertas que permite utilizar sons do computador para avisar quando o nível de carga do dispositivo está baixo. Além disso, é possível habilitar ou desativar as janelas que surgem quando a bateria está perto do fim ou terminou de ser recarregada.
Warning Levels
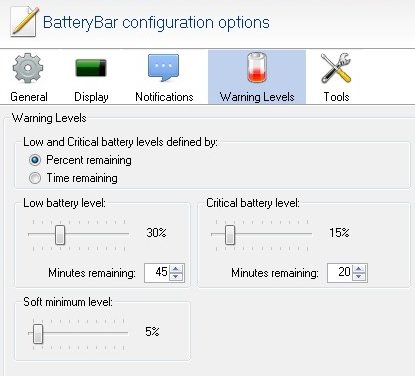
O Battery Bar possui uma aba exclusiva para as configurações relativas aos avisos sobre níveis baixos ou críticos de bateria. As configurações são recomendadas especialmente para usuários avançados, que gostam de ter controle total sobre o momento exato de conectar o computador à tomada e realizar uma recarga.
Tools
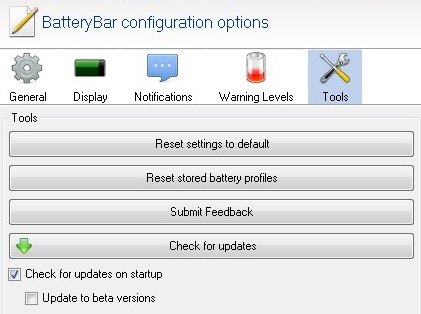
A parte menos importante das configurações disponíveis, na aba “Tools” é possível resetar as configurações para aquelas utilizadas como padrão ou conferir se há uma nova atualização para o software. No mais, não há nada de muito interessante nas demais opções disponíveis.
- - - - - - - -
E chegamos ao fim de mais um guia de uso. Lembre-se de que os programas apresentados aqui são somente uma sugestão, o portal Baixaki possui diversas outras opções de softwares semelhantes, clique aqui para conferir. E não deixe de postar sua opinião em nossa seção de comentários.
























![Imagem de: Home office: 93 vagas para trabalho remoto internacional [17/04]](https://tm.ibxk.com.br/2024/04/17/17143616272177.jpg?ims=288x165)



