Você já se deparou com aquela situação em que, ao atender ao chamado de um amigo para ver algo na tela do computador dele, você percebe que tem algo estranho com as formas dos ícones da Área de trabalho? Como se os desenhos, que deveriam ser quadrados, estivessem alongados, embaçados e difíceis de ver?
Quase sempre o usuário do computador em questão sempre o usou assim e nem se dava conta de que aquilo não era normal. Pois saiba que é muito provável que esse seja um problema de resolução inadequada, entre o monitor sendo usado e as configurações do computador. Fique ligado e descubra como resolver isso!
Pré-requisitos
- Windows 7, XP ou Vista
- Permissões de Administrador do Sistema
Faça você mesmo
Resolução Nativa
Resolução refere-se ao tamanho (largura x altura) em pixels de um objeto gráfico, nesse caso, a própria Área de trabalho. Todo e qualquer monitor possui uma resolução máxima com a qual ele pode ser usado, chamada Resolução Nativa, e essa configuração é a que melhor se encaixa nele.
Para saber qual a Resolução Nativa de seu monitor, basta consultar o manual de instruções que o acompanha, ou mesmo a própria embalagem. Como nós sabemos que você dificilmente vai ter a caixa ou manual dele por perto, fica a dica: pesquise pelo número do modelo dele no site do fabricante, ou mesmo em sites de venda online. A informação sobre a Resolução Nativa quase sempre está na primeira página do modelo em questão.
Widescreen ou fullscreen?
Também é importante saber se seu monitor é do tipo wide ou fullscreen, isso é, se ele é do tipo (quase) quadrado ou alongado. Usar uma resolução de um monitor fullscreen em um monitor widescreen vai ocasionar as famosas imagens “esticadas”.
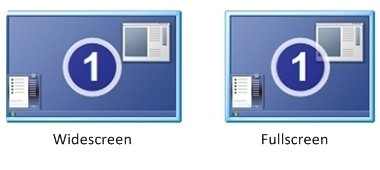
Alterando as configurações
Para acessar as configurações do monitor, clique com o botão direito na Área de trabalho e, em seguida, clique em “Resolução da Tela” (ou “Configurações”, no Windows XP). O acesso também pode ser feito pelo Painel de Controle, na opção “Ajustar a resolução da tela”, abaixo de “Aparência e Personalização”.
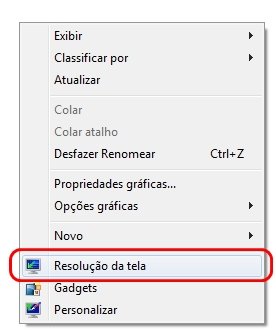
A janela que apareceu é o centro de controle da tela no Windows. É aqui que você pode mudar a resolução de um ou mais monitores que estiverem ligados ao computador.
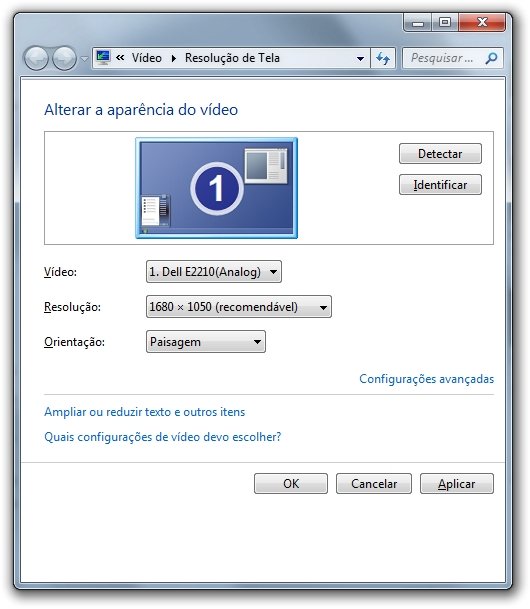
A primeira opção serve para escolher o monitor que vai receber as alterações, e só deverá ser usada se você tiver mais que um ligado à sua placa de vídeo. A segunda opção, “Resolução”, é a que altera o tamanho da tela. Clique nela.
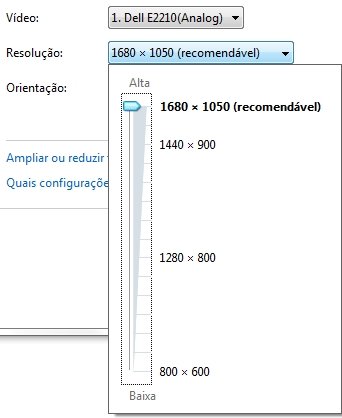
Agora você pode escolher qual a resolução que quer usar. No exemplo, perceba que a resolução máxima (1680 x 1050 pixels) está marcada como “recomendável”. Isso porque o Windows conseguiu detectar que essa é Resolução Nativa do monitor e sabe que esse é o tamanho mais adequado para a Área de trabalho.
Se a resolução de seu monitor não estiver marcada como a máxima, experimente alterar para a resolução mais alta possível e, em seguida, clicar em “Aplicar”. Perceba que a tela fica preta por alguns segundos e, logo após, o aviso de que as configurações serão revertidas aparece.
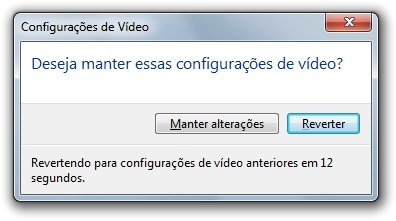
Se você consegue ler o aviso corretamente, clique em ”Manter alterações” para aplicar a nova resolução. Se a tela ficar preta e não aparecer mais, não se preocupe, ela voltará para as configurações que estavam antes, assim que o tempo de 15 segundos acabar.
Como uma lupa
Você pode usar essas configurações não só para escolher a resolução mais adequada para o monitor, mas também para aumentar o tamanho dos itens na tela, caso os ícones e os textos estejam muito pequenos e difíceis de enxergar. Mas isso tem um custo, já que quantidade informações que aparecem no monitor também vai diminuir.
Ferramentas como o Aspect Ratio Calculator podem ajudar você a escolher uma resolução alternativa sem sair da proporção ideal e distorcer a aparência da Área de trabalho. Para isso, basta colocar a Resolução Nativa do seu monitor nos campos X e Y do aplicativo e ver qual o número de proporção que aparece abaixo. Agora faça o mesmo com uma resolução menor e veja se a proporção se mantém. Se as duas forem iguais, você poderá usar a tela menor sem distorcer a aparência.
Vale lembrar a placa de vídeo também possui um limite para a resolução que pode ser usada. Isso é perceptível em casos em que a Resolução Nativa de seu monitor não aparece nas configurações de vídeo do Windows. Nessa situação, você não terá outra escolha senão usar uma resolução diferente da nativa.
Categorias

























