
A memória RAM é uma das responsáveis pelo desempenho exibido por um computador – assim como o processador – em qualquer situação. Se o seu computador começou a parecer mais lento do que era quando você o comprou, existe uma grande possibilidade da RAM ser responsável por isso.
Porém, antes de trocar os pentes de memória da sua máquina, algumas etapas de manutenção são essenciais e podem economizar um bom dinheiro na loja de hardware. Desfragmentar o disco, eliminar programas fora de uso, excluir arquivos de cache ou temporários e conferir tarefas executadas em segundo plano podem ajudar a recuperar o desempenho do PC.

Se nada disso resolver, a melhor maneira de decidir se realmente é necessário trocar componentes da máquina é executar diagnósticos no computador. Para isso, a maioria dos usuários viria até o Baixaki e procuraria um software como o MEMTEST para executar essa conferência, não é mesmo?
Não há nada errado com isso, porém no Windows 7 é possível executar exames na memória RAM sem precisar instalar nada no computador, graças ao Painel de controle do Windows.
Primeiro passo: acessando o diagnóstico de memória
A opção existe, mas não é muito conhecida e nem mesmo faz parte da visualização normal da área de gerenciamento do sistema operacional.
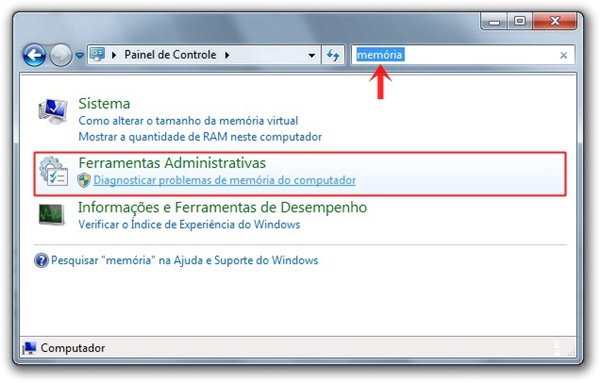
Assim, para poder utilizar o próprio sistema da Microsoft como teste do componente, é necessário, depois de abrir o painel de controle, fazer uma busca pelo termo “memória”. Os resultados da pesquisa incluem a opção de teste diagnóstico em “Ferramentas Administrativas”.
Segundo passo: executando o teste
Depois de acionar o comando “Diagnosticar problemas de memória no computador” encontrado no primeiro passo, o Windows 7 exibe a janela com as opções de teste.
É possível executar o diagnóstico na hora ao clicar em “Reiniciar agora e verificar se há problemas”, ou adiá-lo até a próxima vez que você ligar a máquina em “Verificar se há problemas na próxima vez que eu iniciar o computador”.

Caso você acione o primeiro comando, o Windows 7 começará a fechar todos os aplicativos abertos para reiniciar o computador. Quando o sistema zerar, uma página semelhante à BIOS será exibida com o avanço do diagnóstico.
Assim como a BIOS, algumas opções estão disponíveis a partir das teclas de função (F1, F2, etc.) do teclado, e permitem configurar o teste de diferentes maneiras.
Terceiro passo: resultados

Logo que o diagnóstico seja concluído, o Windows inicia normalmente e caso algum defeito seja encontrado na memória, um relatório é exibido. Se não houver nenhum problema, apenas um alerta na Bandeja do sistema (“systray”) é mostrado rapidamente.
.....
Depois de diagnosticar a memória do seu sistema, você terá mais embasamento para a decisão de comprar ou não mais memória para seu computador. Vale lembrar, entretanto, que a quantidade de RAM disponível não é o único fator que influencia o desempenho da máquina.
Processador, quantidade de tarefas em execução no segundo plano, estado do disco rígido e até mesmo a quantidade de arquivos temporários armazenados no PC também podem diminuir a velocidade do computador e, portanto, a manutenção desses outros itens é tão necessária quanto o cuidado com a RAM.
Categorias

























![Imagem de: Home office: 93 vagas para trabalho remoto internacional [17/04]](https://tm.ibxk.com.br/2024/04/17/17143616272177.jpg?ims=288x165)


