Que a interface do Internet Explorer 9 está mais enxuta do que as versões anteriores, isso ninguém pode negar. A barra de ferramentas praticamente desapareceu, tornando o espaço para visualização da página ainda maior, e agora também é possível abrir abas que mostram miniaturas dos sites mais visitados como atalhos de acesso rápido.
Entretanto, essas mudanças todas não precisam ser definitivas, caso o usuário não queira. Existem programas desenvolvidos especialmente para que você possa trabalhar com essas modificações, a fim de personalizá-las da forma como você preferir.
Para isso, preparamos um guia rápido para mostrar como essas alterações podem ser feitas e como elas podem deixar o seu Internet Explorer 9 com uma aparência diferente. Confira a seguir as dicas e as comparações entre o antes e o depois de cada item.
Pré-requisitos
• Internet Explorer 9
• TweakIE9
Faça você mesmo
A equipe do Baixaki e do Tecmundo escolheu um programa específico para trabalhar com as mudanças neste artigo, como é possível conferir no item anterior. Com o programa TweakIE9, o usuário pode mudar várias características do navegador, a fim de deixá-lo mais rápido, bonito ou prático. A maior parte das opções está relacionada à interface do Internet Explorer.
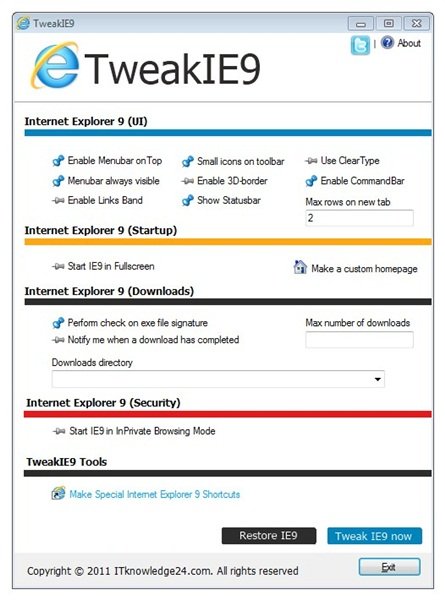
Interface
- Na primeira categoria – “Internet Explorer 9 (UI)”, você encontra as possibilidades disponíveis, como é possível conferir na imagem abaixo;
- Para tornar um item ativo, clique no símbolo de uma tachinha, que aparece antes de cada elemento da lista;
- Quando selecionada, a figura passa da cor cinza para a cor azul e fica fixada na tela do programa;
- Para aplicar a mudança, feche o IE – caso ele esteja aberto – e abra novamente. Nesse momento, já é possível conferir as mudanças realizadas;
- Por exemplo, se você quiser habilitar apenas as funções relacionadas à barra de menu, selecione as opções “Enable Menubar on Top” e “Menubar always visible”. Dessa forma, as funcionalidades que aparecem na parte superior se tornam visíveis sempre;
- Na segunda categoria do programa, “Internet Explorer 9 (Startup)”, o usuário pode escolher iniciar o navegador já em modo de tela inteira (“Start IE9 in Fullscreen”) ou definir uma página inicial personalizada (“Make a custom homepage”).
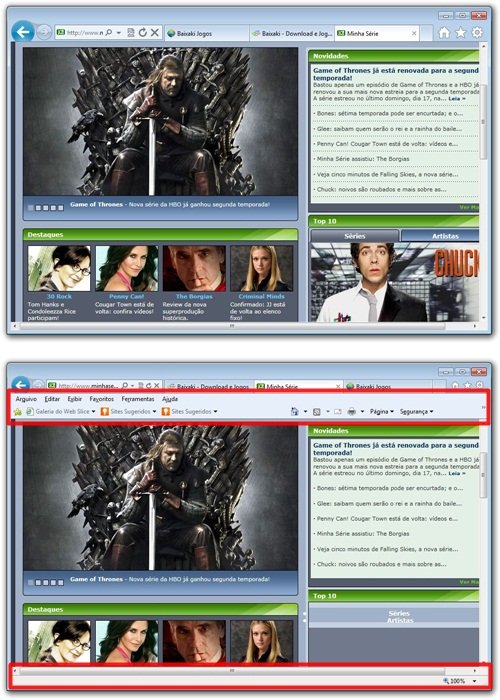
Veja acima o resultado de quando todos os itens dessa primeira categoria são ativados e compare com a imagem anterior do navegador. Os itens novos se concentram, basicamente, na parte superior da tela.
Desempenho
- Os outros itens trabalham mais com os bastidores, ou seja, tornam o funcionamento do navegador mais rápido, prático ou aprimorado;
- Mexendo com as opções apresentadas em “Internet Explorer 9 (Downloads)”, é possível personalizar aspectos relacionados aos downloads realizados, como próprio nome diz;
- Você pode definir a pasta na qual os arquivos baixados serão salvos (“Downloads directory”), o número máximo de downloads, confirmar a verificação da assinatura utilizada pelas extensões EXE (“Perform check on exe file signature”) ou pedir para que o programa o notifique quando um download tenha sido completado;
- A funcionalidade apresentada em “Internet Explorer 9 (Security)” permite que o usuário escolha iniciar o browser no modo de navegação privada;
- O último item, “TweakIE9 Tools”, oferece a opção de criar atalhos extras para funções do navegador.
Categorias

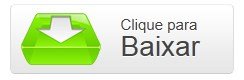
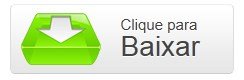






















![Imagem de: Home office: 176 vagas para trabalho remoto [22/04]](https://tm.ibxk.com.br/2024/04/22/22093119244014.jpg?ims=288x165)




