Fazer upload de vídeos é uma tarefa divertida. Esse tipo de ação permite que você mostre ao mundo o seu talento em produzir vídeos interessantes e até mesmo as suas habilidades em edição de imagens e aplicação de efeitos, caso você seja um entusiasta de softwares de finalização como o After Effects.
De nada adianta ter um vídeo fantástico, cheio de aplicações e filtros se a imagem estática dele não condiz com a qualidade do material como um todo. Normalmente, os serviços de publicação de vídeos possuem uma rotina de captura de imagens estáticas do seu vídeo. Porém, alguns deles permitem que você insira a sua própria imagem.
Agora você aprende a capturar imagens paradas do seu vídeo sem perder na qualidade. Tudo o que você precisa fazer é seguir os passos do tutorial abaixo. Assim, o profissionalismo das suas produções ficará ainda mais evidente – e com a vantagem de atrair o seu espectador logo à primeira vista!
Por isso, verifique se você tem todos os pré-requisitos da lista abaixo.
Pré-requisitos
Antes de começar qualquer ação, você precisa ter certeza de que os seguintes itens estão no seu computador. Caso você não tenha algum deles, não será possível prosseguir. Portanto, é bom ter confirmar.
- SceneGrabber.NET instalado, baixe clicando no botão abaixo;
- Vídeo em formatos que não sejam FLV;
- AnyVideo Converter (para casos em que o arquivo esteja em FLV);
- Pasta de destino.
Faça você mesmo!
Depois de ter instalado o SceneGrabber.NET e o Any Video Converter, caso o seu vídeo esteja em FLV. Infelizmente, o SceneGrabber não tem suporte para vídeos em formato Flash, ou seja, aqueles baixados do YouTube e não foram convertidos automaticamente pelo programa de download. Caso você deseje fazer isso, utilize o VDownloader e selecione o formato AVI antes de baixar.
Quando você já tiver concluído essa etapa, abra o SceneGrabber e clique em “File” e em seguida em “Open”. Você vai ver a janela de seleção de arquivos. Caso o seu vídeo não esteja visível, clique no menu dropdown ao lado da barra para o nome do arquivo e selecione “All Movies”. Novamente, se o vídeo estiver em FLV, não vai ser listado.
Depois de ter aberto o vídeo no SceneGrabber.NET, você precisa determinar quantas screenshots deseja tirar deste vídeo. Por isso, você tem duas alternativas de captura de imagem neste programa. A primeira e mais simples se resume a navegar pelo vídeo usando os controles “Play” (Reproduzir), “Pause” (Pausar), “Rewind” (Voltar) e “Forward” (Avançar).

Existem variações destes termos no SceneGraber.NET, mas os símbolos são bastante intuitivos, logo você não terá problemas em selecionar a imagem que você deseja. Lembre-se, as imagens capturadas correspondem aos frames, ou seja, quadros do vídeo.
Repare em dois ícones depois dos controles de vídeo. O primeiro deles definirá a screenshot do seu vídeo a partir do frame onde o marcador parou. Logo, só é possível gerar uma foto a cada ponto. Porém, se você pretende ter mais opções, clique no botão ao lado deste. Essa ação fará com que você tenha o número de imagens indicado na caixa ao lado.

O número padrão é de 30 quadros (frames). Porém, se você quiser ampliar esse valor, basta digitar a quantidade de frames capturados que você deseja ter. As imagens vão aparecer no painel logo abaixo do player do vídeo ordenados de acordo com a sequência de imagens.
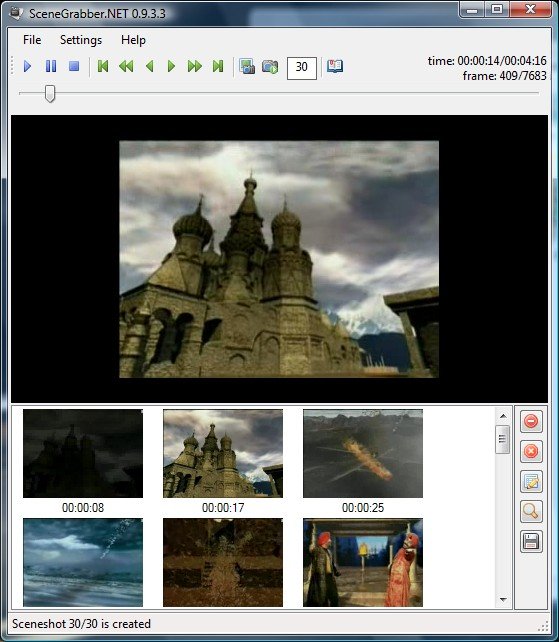
Quando você encontrar aquela imagem que consiga passar bem a ideia do seu vídeo, basta clicar sobre ela para selecioná-la e logo depois clicar com o botão direito para visualizar as opções do que fazer com esta imagem. Recomenda-se salvar a imagem em uma pasta de fácil acesso ou junto com o vídeo de origem.
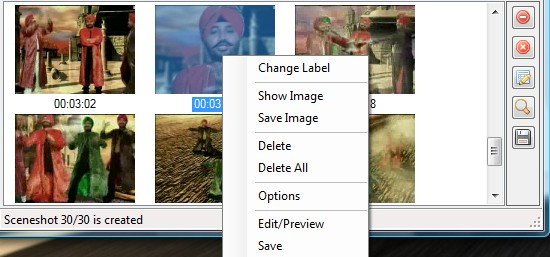
Para fazer isso, clique com o botão direito sobre a imagem desejada e, no menu de contexto, clique em “Save Image”. Depois, determine o local onde a imagem deve permanecer. Logo depois disso, você já pode dar o destino que bem entender a esta imagem, e com vídeo.
Fique atento para mais dicas no Baixaki!



























