O modo Advanced Host Controller Interface, ou simplesmente AHCI, é uma tecnologia de conexão avançada para discos rígidos e unidades SSD conectadas ao PC através da interface SATA.
O modo AHCI traz diversas vantagens em relação ao tradicional IDE:
- Suporte a NCQ (Native Command Queuing): permite que as unidades SATA aceitem mais de um comando por vez e os reorganizem dinamicamente para uma maior eficiência;
- Suporte ao “hot plug”: conexão de hardware com o computador ligado e em tempo real;
- Suporte a rotações escalonadas entre várias unidades no momento da inicialização do sistema operacional.
A maioria das placas-mãe vem configurada para o modo IDE, já que ele é mais compatível que o AHCI. Quando o Windows 7 é instalado em um disco configurado para trabalhar com o IDE, você não pode simplesmente alterar a interface de conexão de IDE para AHCI. Caso faça isso, você terá uma desagradável surpresa: a famigerada tela azul da morte.
Existem duas maneiras de utilizar o modo AHCI: reinstalar o sistema operacional ou seguir as instruções deste tutorial.
Preparando o sistema
Antes de fazer qualquer mudança, verifique se o seu computador possui suporte a essa tecnologia. Antes de tudo, acesse a BIOS do computador — fazer isso é fácil, pois a maioria dos desktops geralmente exige que você pressione a tecla Del no momento da inicialização do sistema. Nos notebooks essa tecla geralmente é F2, mas pode mudar de um modelo para outro.
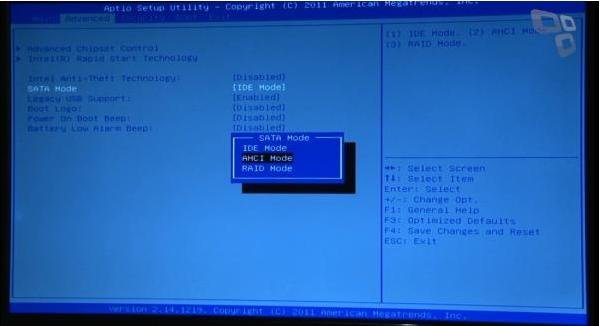 (Fonte da imagem: Tecmundo)
(Fonte da imagem: Tecmundo)
Na tela de configuração de disco (geralmente dentro do item “Integrated Peripherals”), veja se a interface SATA está configurada para IDE. Nessa mesma tela, você consegue descobrir se a placa suporta o modo AHCI.
Ainda não faça nenhuma alteração, apenas verifique os dados, reinicie o computador e acesse o sistema operacional normalmente.
Configurando o Windows 7 para trabalhar com o modo AHCI
Já dentro do Windows, é preciso alterar “na mão” o driver que o sistema utiliza para se conectar com os discos (ou SSDs). Para fazer isso, você deve utilizar o editor de registro do Windows.
Pressione as teclas Win + R. Com isso, uma janela de comandos vai se abrir. Nessa tela, digite “regedit” (sem as aspas) e pressione Enter. Feito isso, a tela de edição do registo deve surgir na tela. O menu do lado esquerdo mostra as chaves principais, e a janela maior, do lado direito, exibe o conteúdo de cada uma dessas chaves.
 (Fonte da imagem: Tecmundo)
(Fonte da imagem: Tecmundo)
Dê um duplo clique em HKEY_LOCAL_MACHINE. Depois, selecione “SYSTEM”, em seguida abra o item “CurrentControlSet” e, para completar, “Services”.
Navegue até o item “msahci” e dê dois cliques sobre ele. Na tela da direita, o conteúdo da chave será exibido. Clique com o botão direito em “start” e selecione o item “Modificar”.
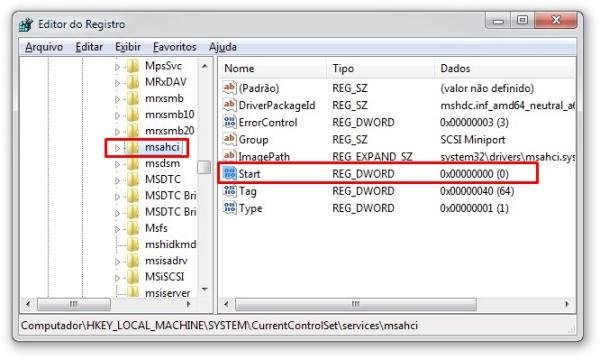 (Fonte da imagem: Tecmundo)
(Fonte da imagem: Tecmundo)
Em “Dados do valor” coloque “0” e confirme.
Feche o editor de registro e reinicie o computador. Retorne para a BIOS da máquina e, agora sim, selecione e ative o modo AHCI.
Assim que você reiniciar o Windows, o seu sistema operacional vai detectar novamente o HD e reinstalar todos os drivers necessários para que ele funcione. Talvez você precise reiniciar novamente o computador depois das configurações.
Quando tudo terminar, você poderá utilizar o seu PC normalmente e desfrutar das vantagens do modo AHCI.
Configurando o Windows 8 para trabalhar com o modo AHCI
O Windows 8 também pode ser configurado para funcionar no modo AHCI, porém os passos são um pouco diferentes.
Acesse o editor de registro do Windows pressionando as teclas Win + R e depois digitando regedit no campo específico.
Dê um duplo clique em “HKEY_LOCAL_MACHINE”, acesse o item “SYSTEM”, depois “CurrentControlSet”,” Services” e abra a pasta “storahci”.
Localize o item “ErrorControl”, dê um clique com o botão direito sobre ele e clique em “Modificar”.
Em “Dados do valor” digite “0” e confirme.
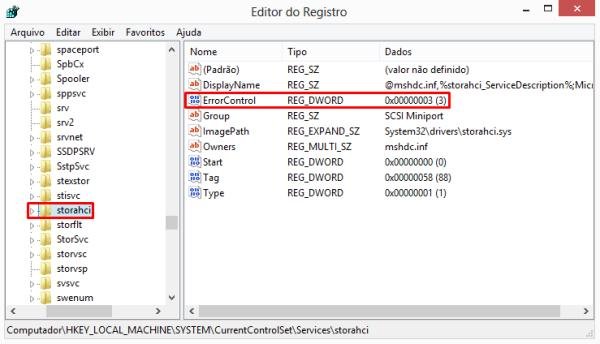 (Fonte da imagem: Tecmundo)
(Fonte da imagem: Tecmundo)
Em seguida, abra a pasta “StartOverride” no registro (ela deverá estar dentro da pasta “storahci”) e localize uma chave de nome “0”. Seu valor deverá ser “3”. Mude para “0”, confirme e feche o editor de registro.
Feche o editor de registro e reinicie o computador. Retorne para a BIOS da máquina e, agora sim, selecione e ative o modo AHCI.
Assim que você reiniciar o Windows, o seu sistema operacional vai detectar novamente o HD e reinstalar todos os drivers necessários para que ele funcione. Talvez você precise reiniciar novamente o computador depois das configurações.
Quando tudo terminar, você poderá utilizar o seu PC normalmente e desfrutar das vantagens do modo AHCI.
Agradecemos ao leitor Henrique Santana pela contribuição.
Categorias









![Imagem de: Como instalar um SSD [vídeo]](https://tm.ibxk.com.br/2013/2/materias/3703627135459.jpg?ims=164x118)

















