Lançado em 2013 enquanto concorrente do Evernote, o aplicativo dedicado à criação e gerenciamento de notas da Google é ainda um dos melhores assistentes pessoais da atualidade. Intuitivo, prático e objetivo, Google Keep pode ser usado não apenas em smartphones Android ou iOS; até mesmo uma versão para o Chrome OS e extensões para navegadores (como Chrome e Firefox) ficam à disposição do usuário.
Capaz de substituir o uso de agendas tradicionais para a adição de notas, alertas diários e de lembretes, Google Keep permite também que legendas sejam adicionadas a fotos. Recebeu uma imagem por email ou fotografou o cartaz de um show imperdível? Pois fazer anotações sobre a foto de maneira rápida é possível. Compartilhe, ainda, suas notas, organize a disposição dos blocos e adicione lembretes atrelados a locais junto deste assistente a partir de apenas alguns simples toques.
Tecnologia, negócios e comportamento sob um olhar crítico.
Assine já o The BRIEF, a newsletter diária que te deixa por dentro de tudo
Confira a seguir nove dicas sobre como melhorar suas experiências às custas de Google Keep.
1 – Adicione tags e altere a cor dos lembretes
Notas de texto podem ser adicionadas a partir do comando “Tirar uma nota...”, botão localizado à esquerda do rodapé do app. Feita a descrição do lembrete, a classificação da anotação poderá então ser definida: para marcar tags ou mesmo adicionar categorias à biblioteca do serviço, a opção simbolizada por uma etiqueta deve ser acionada.
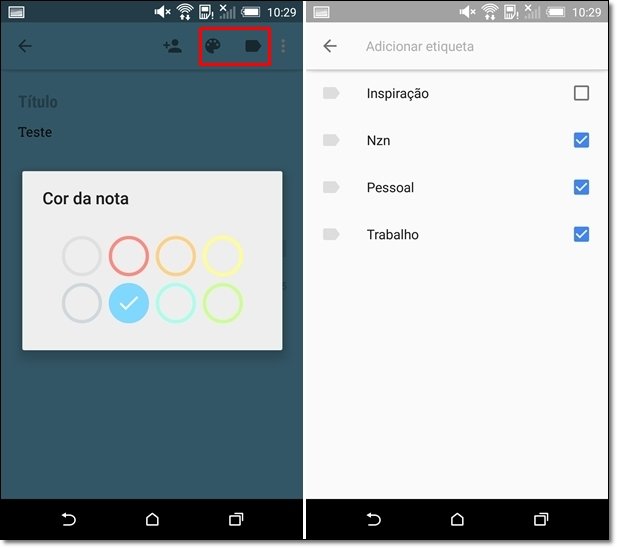
Alterar a cor dos blocos que dão forma às notas é igualmente fácil: clique sobre a paleta, selecione seu tom favorito e voilà. Os processos de personalização são aplicados instantaneamente às notas; a edição da aparência das tiles pode ser feita, porém, a qualquer tempo – basta acessar a mesma opção e selecionar uma nova cor.
2 – Organize os blocos da interface
Além de admitir a modificação das cores de notas, Google Keep permite que os blocos dispostos por toda a interface sejam reposicionados. Para fazer isso, basta segurar e arrastar uma anotação. O arranjo entre as tiles é realizado de forma inteligente. Deixe, portanto, suas tarefas principais ao alcance de um clique organizando suas notas de modo a permitir o rápido acesso a partir da primeira tela do app.
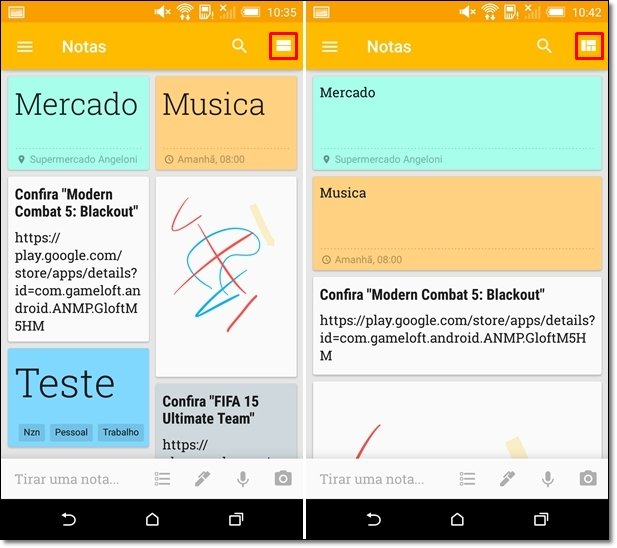
Para redefinir a forma de exibição dos blocos, clique sobre o ícone de grade à direita da aba superior.
3 – Crie lembretes atrelados a locais
Costuma se esquecer de ir ao banco ou ao mercado? Pois então adicione lembretes atrelados a locais em seu Google Keep. Clique sobre “Tirar uma nota...” e então em “Lembrar-me”. Em seguida, acione a função “Localização do lembrete” e procure pelo endereço de sua agência ou mercearia, por exemplo.
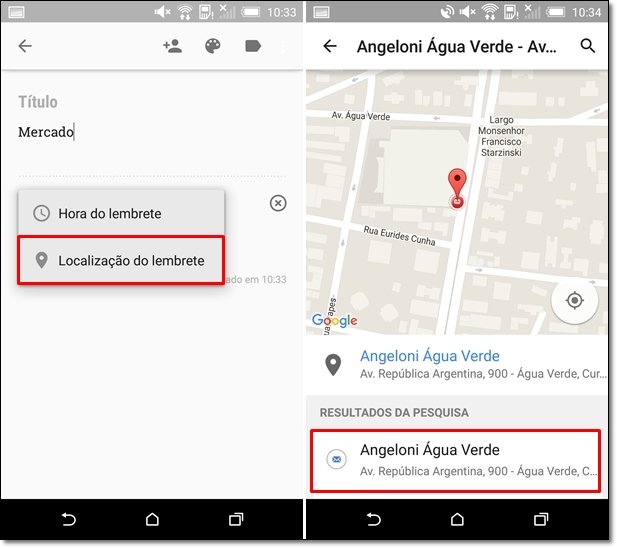
Fiinalize a nota por meio de um clique sobre a caixa de sugestão do local e pronto! Agora, sempre que você passar em frente ao endereço marcado, um alerta será acionado.
4 – Compartilhe notas com seus contatos
Outro recurso providencial a usuários que realizam tarefas em grupo é o sistema de compartilhamento de notas de Google Keep. Adicionar pessoas a partir de sua lista de contatos ou endereços de email é fácil. Clique em “Tirar uma nota...” e, na tela aberta, selecione a opção representada pelo ícone de um busto ao lado do sinal de “+”.
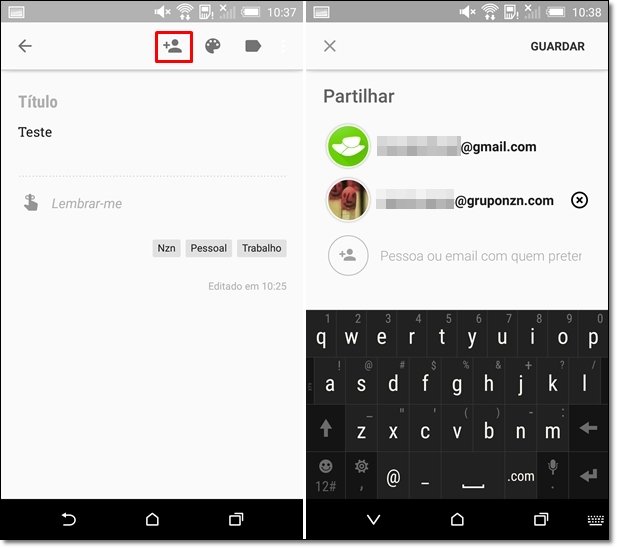
Por fim, digite o nome da pessoa com a qual sua nota deverá ser compartilhada. Aperte “Guardar” para salvar o lembrete.
5 – Adicione notas de voz
Adicionar lembretes a partir da transcrição de falas em notas de texto é também possível. Acesse a interface principal de Google Keep e clique sobre o botão de microfone. Assim que a tela “Fale agora” aparecer, sua nota de voz deverá ser adicionada – a transcrição do áudio para texto é feita de modo automático.
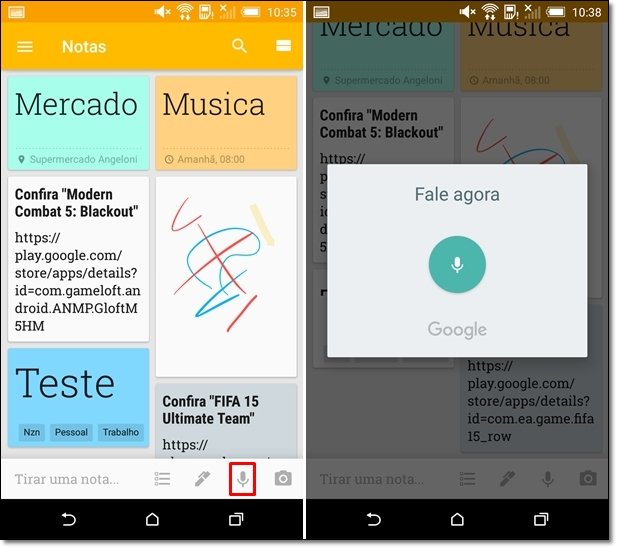
6 – Faça lembretes a partir de novas fotos
Encontrou o cartaz de divulgação de um show imperdível? Abra seu assistente pessoal e selecione o botão de câmera, localizado à direita do rodapé. Tire, então, uma foto e adicione um lembrete à imagem.
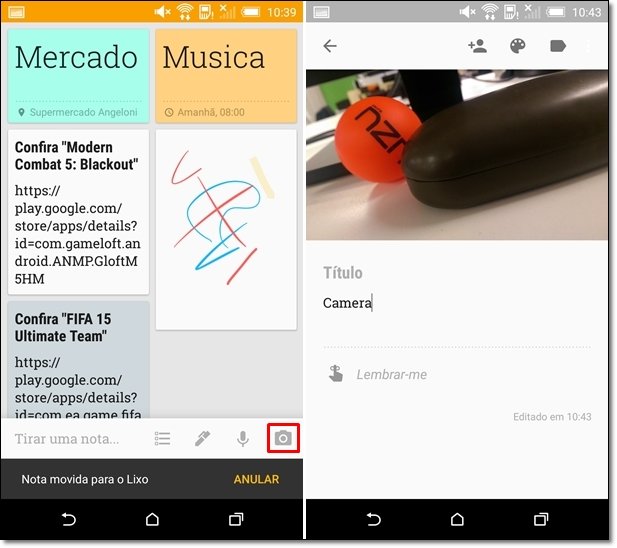
7 – Recupere notas excluídas
A recuperação de um bloco pode ser feita em até sete dias após a exclusão da nota. Para fazer isso, a opção “Lixo” tem de ser visitada. Deslize a tela da esquerda para a direita, role para baixo e selecione o respectivo botão. Nesta seção, todos os itens deletados serão exibidos; selecione, assim, o lembrete que deverá ser recuperado e clique sobre o ícone de lixeira, à direita da aba superior do aplicativo.
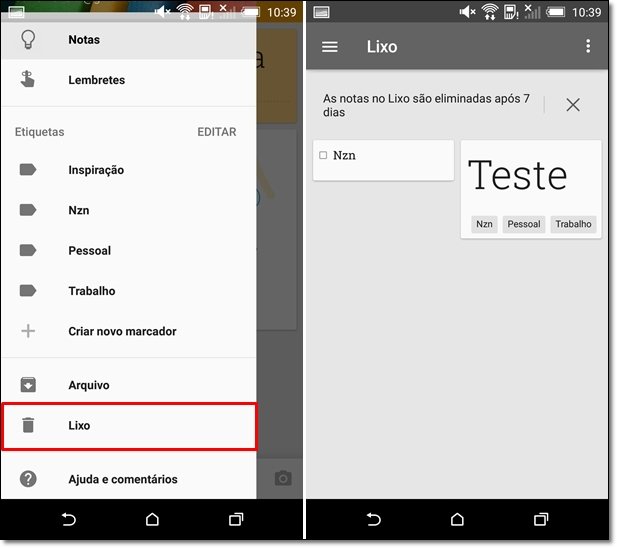
8 – Copie notas para o Google Docs
As notas salvas em Google Keep podem também ser transferidas para o Google Docs. Clique e segure sobre um de seus lembretes, toque sobre os três pontos localizados à direita da aba superior e então aperte sobre a opção “Copiar p/ Documento do Google”. Feito isso, a edição da nota poderá então ser feita a partir do editor de textos da “Gigante das Buscas”.
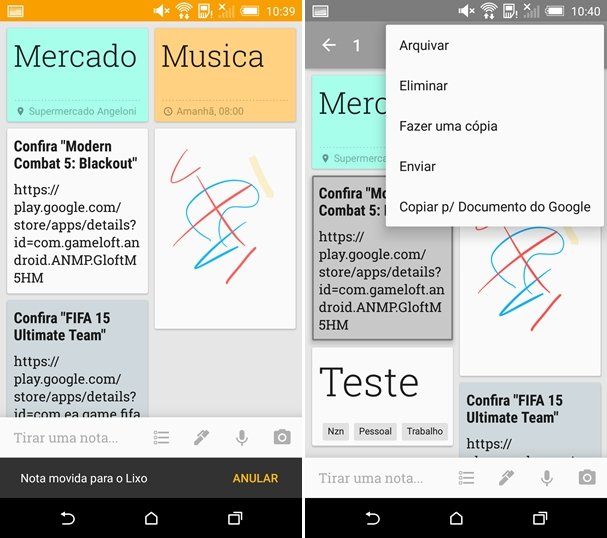
9 – Adicione páginas de sites às suas notas
Páginas de sites podem, ainda, ser adicionadas enquanto notas por meio de Google Keep, pois as opções de compartilhamento são adicionadas de forma automática junto de aplicativos sociais. É suficiente, portanto, clicar sobre o botão de compartilhamento de conteúdo e escolher o modo “Compartilhar via Google Keep”.
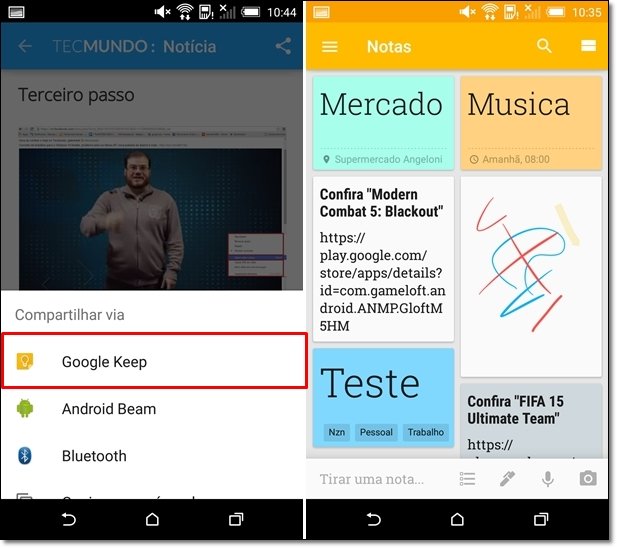
...
Qual é o melhor aplicativo dedicado à criação e gerenciamento de notas pessoais? Comente no Fórum do TecMundo




























