Recentemente, durante sua conferência I/O 2015, a Google impressionou o mundo ao anunciar uma versão completamente remodelada do Fotos (ou Photos, no original em inglês), famoso aplicativo que organiza as fotografias presentes na memória de seu smartphone.
Ainda que o programa seja bastante antigo, sua mais recente atualização trouxe diversas novidades impressionantes para quem gosta de manter seus arquivos sempre organizados e protegidos. Entre os novos recursos, destacam-se a pesquisa inteligente de fotos (o serviço consegue, por exemplo, identificar um cachorro em determinadas imagens e exibi-las caso você busque pela palavra “cão”) e o backup ilimitado de documentos na nuvem.
Ainda que o Google Fotos seja voltado aos dispositivos móveis, também é possível usufruir de suas funcionalidades em computadores com sistema operacional Windows e Mac OS X. Dessa forma, você pode usar a plataforma para realizar backup também das imagens armazenadas no disco rígido do seu desktop. Confira como fazer isso através deste tutorial completo elaborado pelo TecMundo.
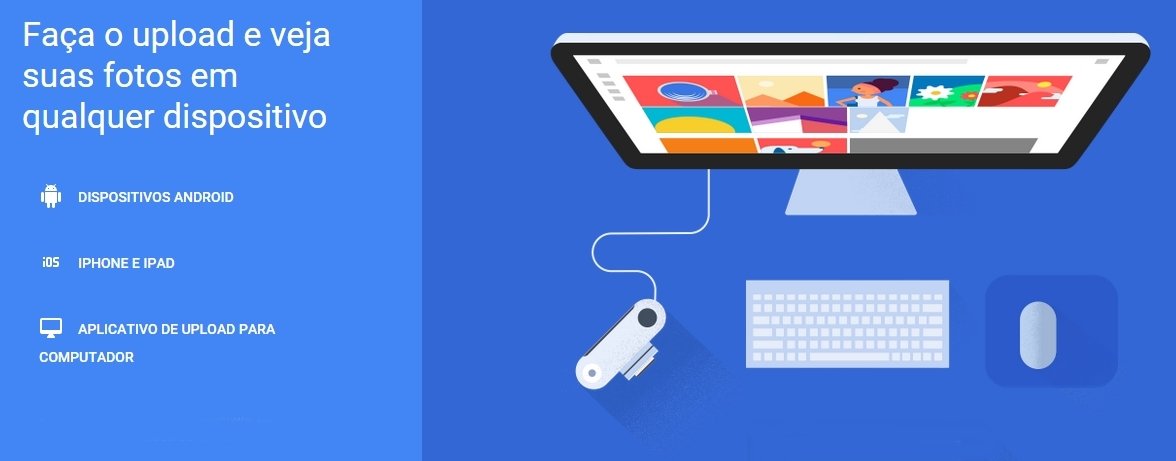
Configurando o backup automático
A primeira coisa que faremos neste tutorial é configurar o backup automático para que o Google Fotos envie à nuvem todo e qualquer arquivo de imagem presente no disco rígido de seu computador. Esta etapa é bem parecida com a configuração que costumamos fazer em serviços como Dropbox e derivados.
Antes de mais nada, visite este link e clique na opção “Aplicativo de upload para computador”; seu SO será detectado automaticamente e a página iniciará o download da versão apropriada do programa (Windows ou Mac OS X). Instale o gerenciador e, quando solicitado, faça login usando a conta Google na qual você deseja salvar os backups.
Em seguida, o software pede que escolha os diretórios nos quais as imagens serão enviadas para a nuvem automaticamente – por padrão, o Google Fotos fará backup de câmeras, de cartões de memória, da Área de trabalho e da pasta Minhas imagens do Windows. Clique em “Adicionar” caso queira inserir um diretório personalizado. Por fim, escolha uma entre duas opções de qualidade para as imagens.
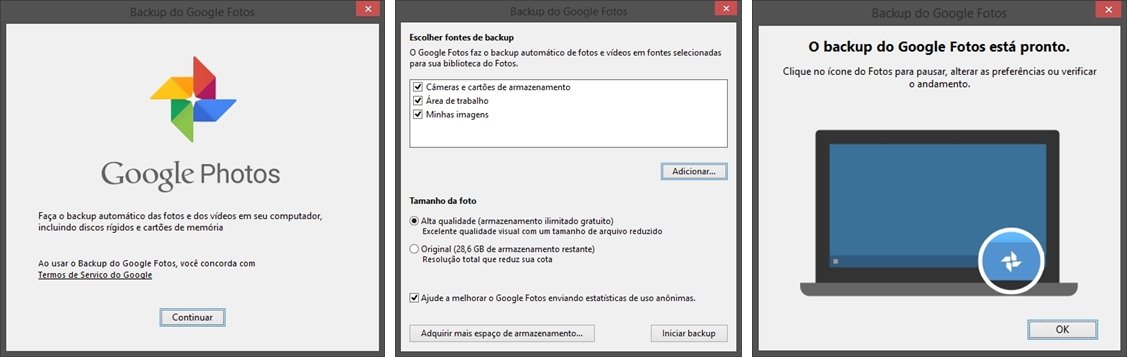
Organizando sua biblioteca
Agora que seu backup automático já foi configurado, vamos visualizar e organizar a sua biblioteca online. Acesse a interface web do Google Fotos (https://photos.google.com/) e, caso ainda não o tenha feito, realize login com a mesma conta utilizada previamente para o registro. Você já deve visualizar as primeiras fotografias salvas pelo gerenciador do desktop (e também aquelas oriundas de seu celular, caso já esteja usando o app no seu smartphone).
A interface do serviço não apresenta segredos. No topo da tela temos uma barra de pesquisa para que você possa buscar imagens através de palavras-chaves variadas. Ao lado de tal barra localizam-se os botões para criar um novo álbum e enviar arquivos individualmente para sua conta.
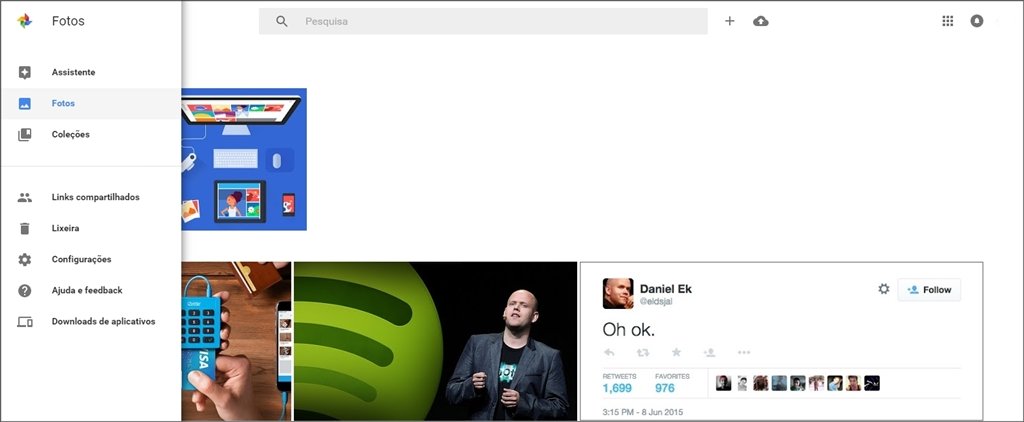
No menu da esquerda, você navega pelas três telas do Google Fotos: “Fotos” (onde são listadas todas as imagens classificadas por data), “Coleções” (onde são exibidos os álbuns) e “Assistente” (que cria animações com base em fotografias sequenciais).
A interface web do Google Fotos também exibe seus compartilhamentos e conta com uma lixeira onde são guardados os arquivos apagados (e que posteriormente podem ser reciclados). Por fim, você pode ainda fazer edições básicas nas suas imagens, como ajustar aspectos técnicos, adicionar filtros especiais e aplicar recortes.
Categorias


























